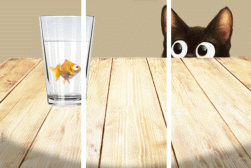How to Make a Cinemagraph Photo
Check out this simplified guide to making your own Cinemagraph moving photo. Stand out from the crowd with this alluring technique.
Learn | Photography Guides | By Virgo Haan
In 2011 I read an article about making Cinemagraph and I was immediately hooked.
Since then I have been crafting my skills by trying to find new ways to create Cinemagraphs and to overcome common obstacles every Cinemagraph creator meets.
To my pleasant surprise, my Cinemagraph skills have brought me a Sony Imaging Ambassador contract and 8 years of super cool projects from all over the world.
Let’s take a closer look at how to make a cinemagraph.
What is a Cinemagraph?
Cinemagraphs were invented in 2011 by NY photographers Kevin Burg and Jamie Beck. They have said that they were inspired by the moving paintings and photos in the Harry Potter movies.
A Cinemagraph is a hybrid of photo and video, combining the best features from the worlds of photography and cinematography.
The photo has the ability to tell the whole story at once, while movement from video, in a magical and seamless never-ending loop, is what attracts the viewer’s attention.
Cinemagraphs have been mostly used as marketing content as they give a lot better results in social media campaigns compared to photos and videos, but more and more we can see them used outside the marketing world.
Cinemagraphs are a great way for photographers to find a way to stand out in a very overpopulated photography scene. They’re much more visually appealing than a standard animated gif created in Photoshop.
How to Make a Cinemagraph (From Filming to Creation)
Sony a7R111 + Zenit 50mm
As making Cinemagraphs is a bit more difficult than making regular photos it’s always wise to start with planning:
Camera settings and shooting
- Set your shutter, aperture, focus, WB and ISO to manual mode
- Set your ISO below the settings where it starts to build visible noise
- Make sure that your tripod is locked
- Make sure that the ground around the tripod is solid (do not dance around your camera)
- Leave 5 seconds of buffer before and after you press the recording button
- Support your model’s body (ask them to sit down or lean on the wall)
- Isolate moving parts with static surroundings so that you don’t have overlapping movements
Looping
At first it seems that there aren’t many loops around us, but you will start to find more and more as you practice looking for them.
There are three kinds of loops:
- Bouncing loop, your timeline bounces forward and back
- Repeating (hard cut), your timeline plays until the end and then starts over again
- Repeating with fade (cross dissolve), cut your timeline to two pieces, place the first part on top of last part and fade it in
Editing your Cinemagraph
The easiest place to edit your Cinemagraphs is Flixel Cinemagraph Pro. For some more advanced works you can also use Adobe Photoshop and After Effects (alternatives here).
Editing with Flixel Cinemagraph Pro
Cinemagraphs are a combination of photo and video. In the Cinemagraph Pro main window, a blue overlay represents photo and colored area represents video footage.
Let’s take a look at the screenshot below to better understand how this works:

A: To bring out areas that will move in the final Cinemagraph you need to paint moving areas so that you will see a colored version of your work. You can change the brush setting in the brush menu (A1). By moving the slider (A2) you can choose which frame you’d like to use as a still image.
B: By moving start (B) and end point (B1) back and forth you can choose when your clip starts and when it ends.
C: Here you can choose between a Bouncing or Repeating loop, and adjust the Speed, Delay and Crossfade time for Repeating loops (setting crossfade to zero creates a hard cut loop).
How Much Do You REALLY Know About Photography?! 🤔
Test your photography knowledge with this quick quiz!
See how much you really know about photography...

Once the video loop is done we can do other things like color grade and make the Cinemagraphs social-media ready.

Flixel Cinemagraph Pro has convenient presets to crop your Cinemagraphs into recognized social media formats

It also has ready-made export templates for social media, plus the ability to upload directly to Flixl gallery
😉 Related: Instagram Story Template Download
For Facebook and Instagram, you’ll want mp4 clips 10 to 15 seconds long. For web pages, it’s best to use Flixel gallery embed code so your Cinemagraph will work on every platform.
Tips for Creating Cinemagaphs
Sony a7R11 + Zeiss 24-70mm f/4
How to focus in manual mode?
You can use focus magnifier and peaking color if you would like to use a manual focus ring.
I prefer to use a special button for focusing which is programmed to auto focus even if I am on manual mode. That way I can use a shutter release button and video recording button without focusing.
Remember that you can’t change your focus point while shooting different parts of your final Cinemagraph.
Using a tripod for Cinemagraphs
Your camera needs to be on a tripod. Be sure to lock your tripod very tightly, especially with cheaper tripods as they tend to slip down slowly. This movement might be invisible by sight, but will be visible afterwards.
Also think about the ground, where you put your tripod. Sometimes passing cars or strong winds can cause camera shake.
Final Words
Sony a7R11 + Zeiss 16-35mm f/4
At first it might seem that Cinemagraph creation is hard, but start with something easy and when you get more confident move on to something harder.
The easiest way to start in my opinion is to use the Flixel software on Mac OS or iPhone.
Disclaimer: All recommendations are impartial and based on user experience, with no bias to the products or the brand. The products in this post may contain affiliate links.

Check out these 8 essential tools to help you succeed as a professional photographer.
Includes limited-time discounts.