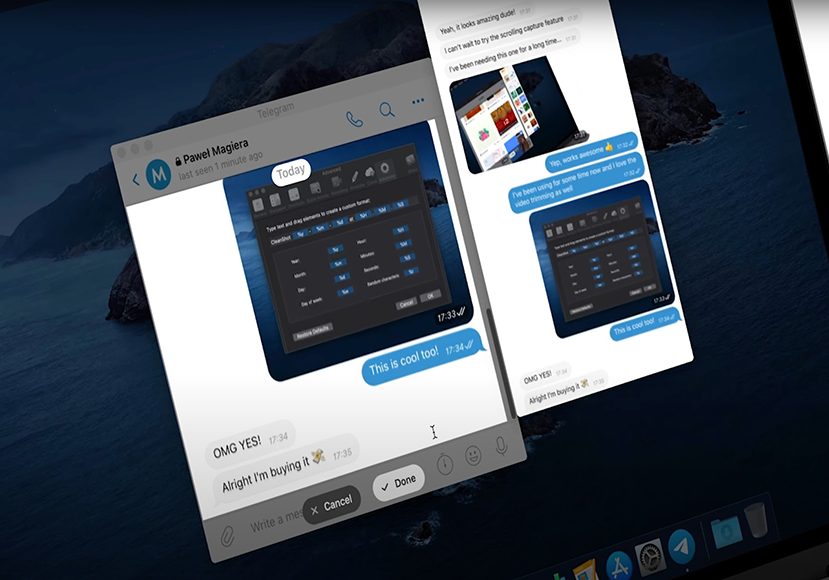
Best Snipping Tools For Mac in 2024 (+ Tips & Tricks)
Need help figuring out the best snipping tool for your Mac? A guide to using your Mac's native snipping tool and the best downloadable snipping tool apps.
Software | By Jeff Collier
If you’re a Mac owner, you’ve likely wondered what the best snipping tools are for taking screenshots.
Is the integrated Mac OS snipping tool best or a third-party tool?
In this article, I’ll cover the ins and outs of the best sniping tools for Mac in 2024, as well as some PC-focused options.
How to Use the Default Snipping Tool for Mac
If you need to capture a screenshot on your Mac, there are several snipping tools to consider.
Let’s start with the integrated (default) snipping tool which comes with every Mac.
It’s the best snipping tool if you’re not bothered about fancy screen capture modes or spending any money.
Built-In Mac Snipping Tool Options
The great thing about the built-in snipping tool for Mac users is that it’s not only free but also offers easy, intuitive use.
This means the tool is great for users of all ages and skill levels who want to capture their entire screen.
As noted earlier, your Mac screenshot will automatically save to your desktop.
But don’t worry if you want to change the location, it’s easy!
Simply hit Command, Shift and 5 to access the screenshot toolbar.
Next, click Options and select the top option, which will be the Save To option.
You’ll then have the freedom to choose from a variety of locations, including clipboard, email and documents.
And if you’re not a fan of simultaneously pressing so many keys at once, you’ll enjoy the option to add the built-in app to your toolbar.
Simply navigate to System Preferences, then hit Keyboard and the Keyboard option that falls under the previous one.
Next, click the dropdown menu beside Touch Bar Shows and then App Controls.
Then, select the Customize Control Strip option, which will bring up an array of apps you can add to your touch bar, including the Screenshot app.
Built-In Snipping Tool on Mac Keyboard Shortcut Guide
The easiest way to use your built-in snipping tool for Mac to capture your entire screen is by pressing and holding the following keys together: Shift, Command and 3.
You can capture just a portion of your screen by simultaneously clicking Shift, Command and 4.
This will capture your screenshot and allow you to immediately edit or even copy the thumbnail that pops up.
You also have the option to wait for the image to save to your desktop, which is something it will do by default.
Please note that the key commands will depend on which version of Mac you have.
Best Third-Party Snipping Tools for Mac & PC
If you find yourself wanting more features from snipping tools, don’t stress!
There are tons of third-party snipping tools available for both Mac and PC users, so let’s get started.
Cleanshot X
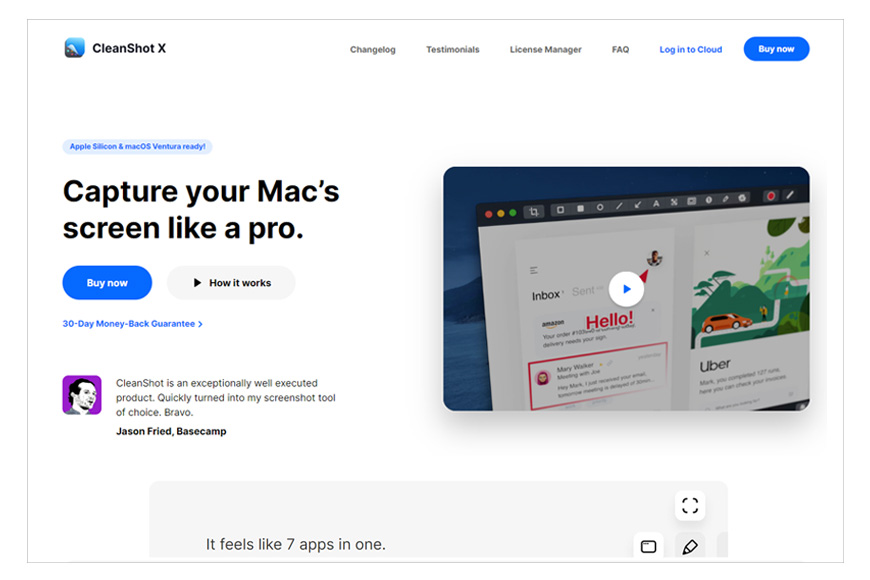
Cleanshot X is arguably one of the best third-party snipping tools for Mac.
A great Mac snipping tool alternative to the built-in option, you can easily share screenshots thanks to an intuitive overlay that allows you to instantly save, drag or copy your screenshot.
And if copying and dragging isn’t your thing, try uploading your image to Cleanshot X’s Cloud to get a shareable link.
You’ll even get the option for scrolling screenshots if you need to share something that doesn’t fit within your screen’s dimensions — like that lengthy work email with paragraphs full of critical content.
And what’s even better than that? You can emphasize the parts of the screenshot you need to call attention to using the integrated annotation tool.
TextSniper
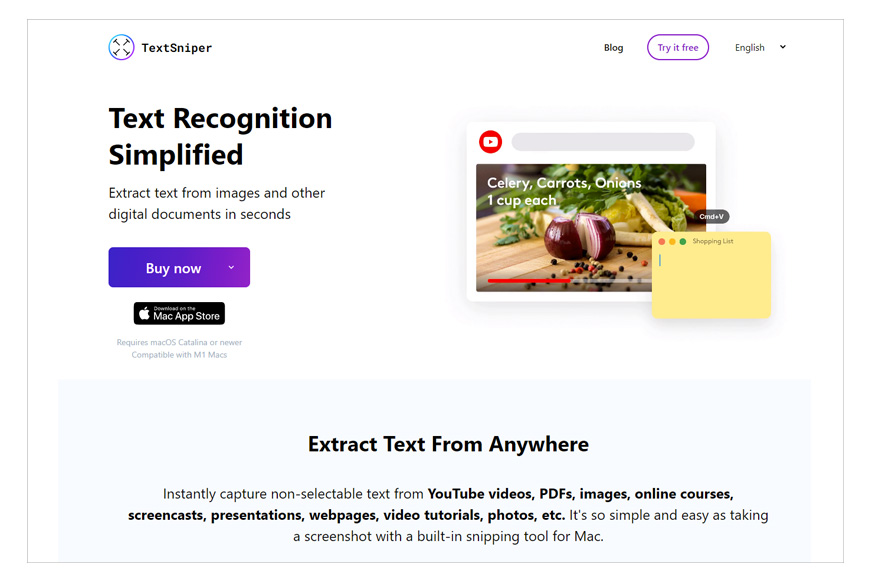
TextSniper is another one of the best screen capture tools for both PCs and Mac devices.
With a refreshingly simple interface, users of all ages and skill levels can use this app hassle-free.
Using optical character recognition, or OCR technology, you can effortlessly pull text from screenshots and photos alike thanks to insanely quick and accurate text recognition.
This innovative design means you can simply take a screenshot and relax while TextSniper works its magic to extract text.
And if you need to share the content with a friend who’s on the go, the text-to-speech feature is super convenient.
And better yet, TextSniper offers multi-language support in English, Chinese, Portuguese, German, French and more.
Greenshot
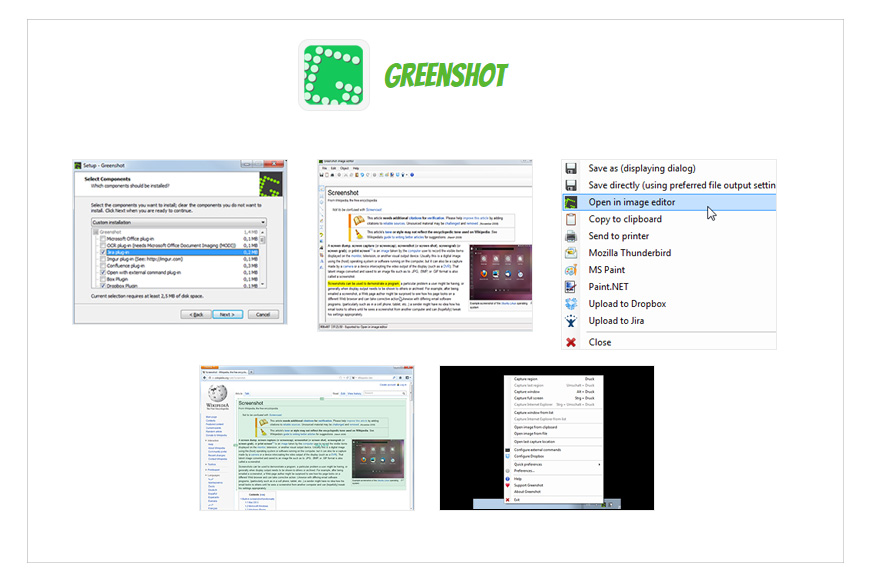
Greenshot is another contender in the lineup of best snipping tools.
It’s not only an easy-to-use tool, but a free snipping tool as well.
Greenshot also gives you the option to take partial screenshots or create screenshots of your entire screen before using annotation tools that let you highlight and mark up your content.
If you prefer something beyond the basic way of editing screenshots, you can enjoy advanced features like scrolling screenshot capability without being overwhelmed by too many bells and whistles.
And while other tools I mentioned do allow for panoramic scrolling capture, not all of them do!
Thankfully, Greenshot includes built-in features for easy scrolling screenshots or a quick screenshot of your full screen or partial screen.
Though designed with Windows in mind, there are plenty of options in this article for both Mac and PC users.
Capto

Thoughtfully designed for macOS, Capto is the ideal third-party snipping tool for those seeking extensive screen capture options.
While it isn’t free, you do get a 15-day free trial to get a feel for how well Capto meets your needs and how intuitive the user interface is.
Boasting many of the innovative features advanced users want, Capto makes it easy for you to capture your screen in HD with crystal-clear audio at 60 FPS, which is great for getting that afternoon meeting recorded for someone who couldn’t attend.
The video recording feature is also top-notch, letting you easily whip up tutorial videos — whether you’re an influencer on social media or a corporate trainer.
Capto also supports the use of external devices for recording if you prefer that.
And editing your video is easy with its powerful suite of editing tools, which includes everything you need to refine your recording post-capture.
Droplr
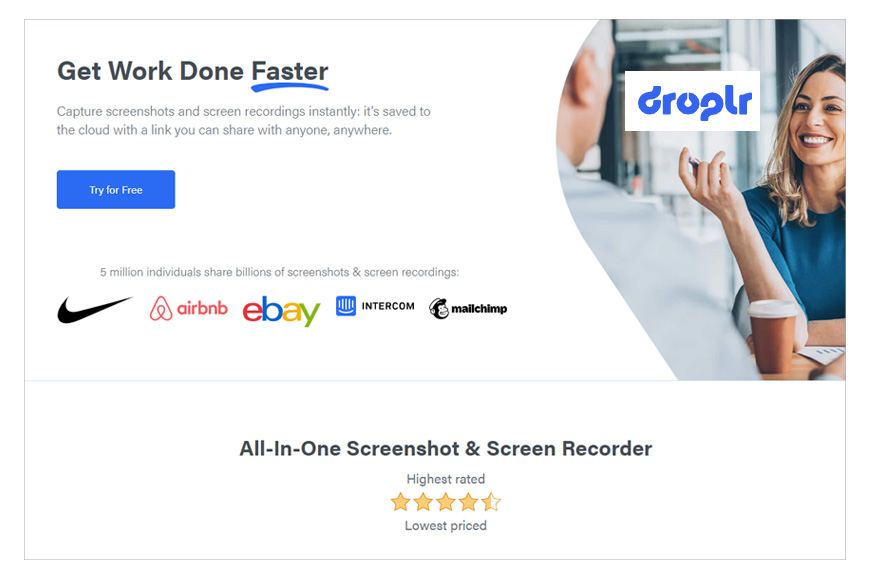
Offering heaps of advanced features, Droplr is another third-party snipping tool to consider.
Available for users of both Mac and Windows as well as Google Chrome, you can easily capture your entire screen, partial screen or a full webpage.
You can also get a screen recording as a GIF or HD video.
Your screenshot instantly saves as a link to your clipboard and is automatically saved to your Cloud account for peace of mind.
As you’ve already learned, there are tons of apps out there available for Mac and PC users, but Droplr receives exceptionally high marks for also offering compatibility with Chrome browsers.
Either way, the Windows snipping tool version is the same as the Mac one.
Lightshot
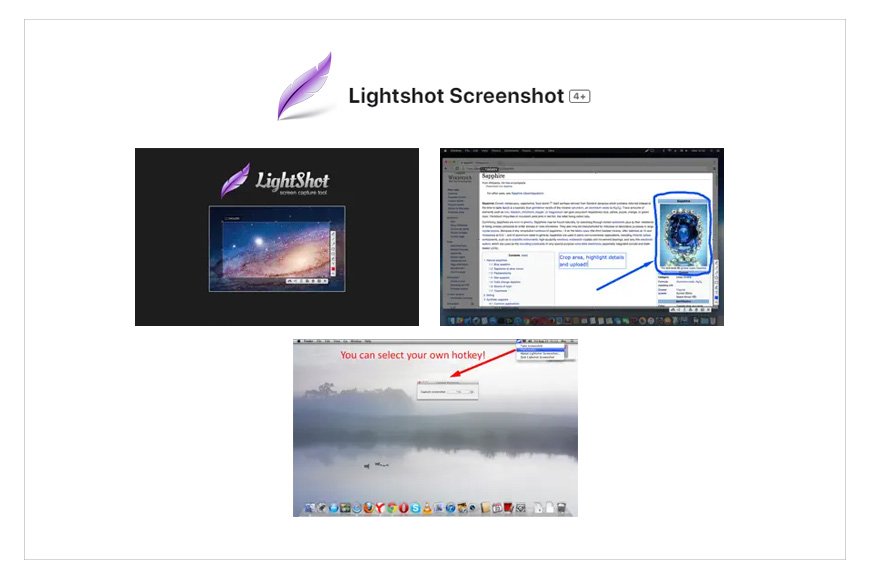
Proudly declaring itself as the app that provides the fastest way possible to take a screenshot, Lightshot is another one of the most cutting-edge snipping tools for Mac.
Allowing you to select any part of your desktop for a screenshot with just two clicks, it’s one of the most efficient tools available.
The easy-to-use design makes capturing and editing your screenshots painless, while sharing is as easy as uploading to the server to get a shareable link.
And if you thought the Droplr user flexibility was good, get a load of this!
Lightshot is available for Mac, Windows, Firefox, Opera, Chrome and IE users. The Windows snipping tool version is identical to the Mac one.
SnagIt
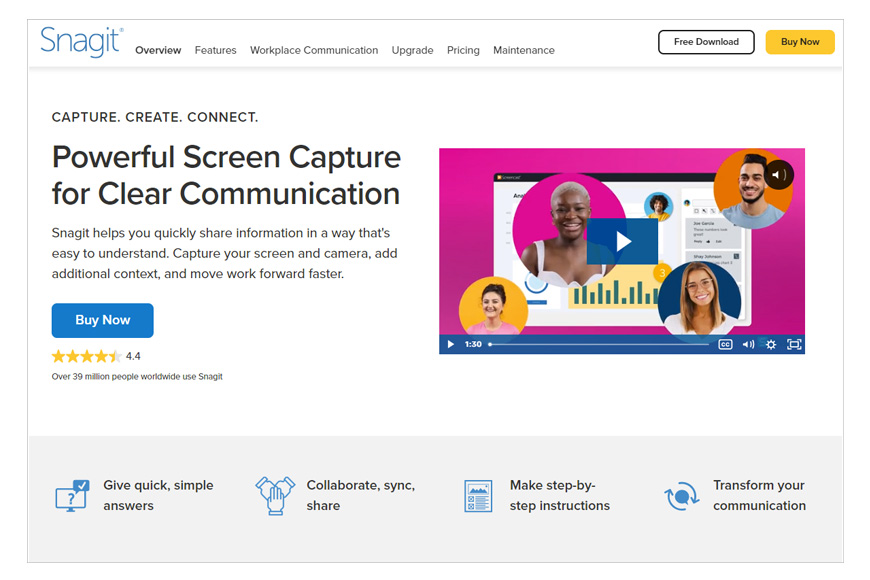
SnagIt is another excellent snipping tool to consider if you want something beyond the built-in option provided by your computer or laptop.
Advanced features include panoramic capture, extensive markup options, screen recording, text replacement, smart move, templates and stamps, video clip trimming and much more.
This means you can capture both your camera and your screen, which lets you share everything from images to videos and GIFs.
For convenience, you can instantly send your images to a broad range of locations, including Word, email and more.
Keep in mind that SnagIt will be an investment for a license that costs nearly $50.
However, you can enjoy a free version to see how it works with your image and video needs.
Dropshare
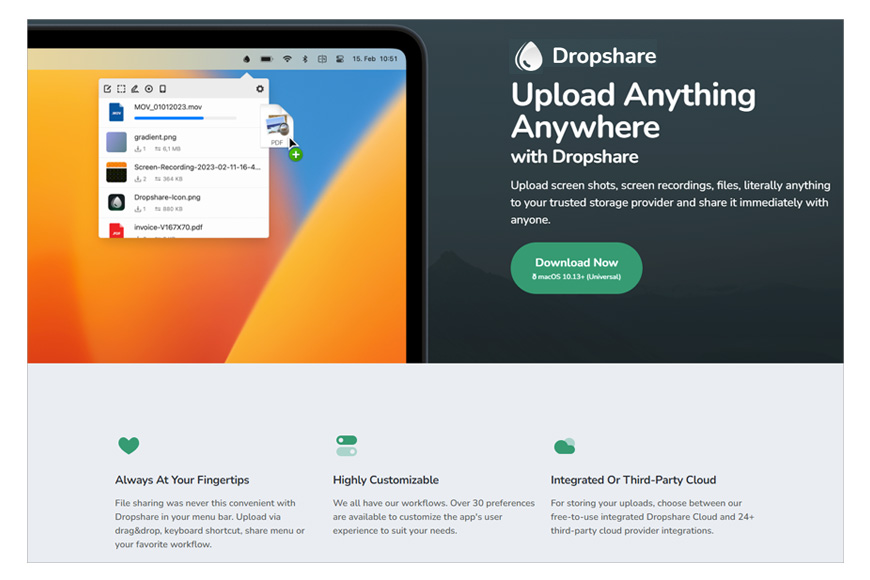
Another wonderful screen capture tool for Mac is Dropshare.
Carefully designed for Mac users, Dropshare lets you upload everything from full screen recordings and screenshots to files and whatever else you may need to share.
Flexible sharing options include using the keyboard shortcuts, dragging and dropping or sharing the menu.
And if you’re pro-customization, you’ll revel in more than 30 options that allow you to alter your experience.
While you can get a free seven-day trial of the free version regardless of which of the three licenses you pick, you’ll then have to determine if you want monthly payments, a larger one-time fee for just one license or a one-time fee with three licenses for sharing with friends and family.
FAQ
Is there a free snipping tool for Mac?
Yes, Mac’s own snipping tool for starters, but also CleanShot X.
How do I snip and paste on a Mac?
It’s as easy as pressing and holding Command, Shift and 3. The image will automatically save to your desktop, so you can copy and paste it wherever you need to.
Where does the Mac snipping tool save to?
By default, your desktop. You can easily alter the location using the Customize Control Strip option mentioned at the start of the article.
Final Words
At this point, you’ve seen there are tons of snipping tools for Mac users out there.
Whether you want basic editing features or something that can record videos, this article gives you the information you need to make your decision a little easier.
Regardless of what kind of computer or laptop you have, you can find a snipping tool for Mac that works for you.













