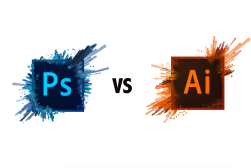How To use Adobe Fresco for Drawing and Painting
Learn all about how you can use Adobe Fresco for your digital artwork and drawing in 2024. Discover how to use Fresco with Photoshop on the iPad.
Mobile Apps | Software | By Jeff Collier
Amateurs, hobbyists and digital artists alike are singing Adobe Fresco’s praises.
Thanks to its precision and intuitive user interface, Adobe Fresco delivers a completely natural painting and drawing experience.
Fresco can help bring your whimsical cartoons and artistic drawings to life with a few taps.
In this article, I’ll cover everything related to Adobe Fresco, including who it serves best and what makes it such a great mobile app for photographers and creatives.
What is Adobe Fresco?
Adobe Fresco is a cutting-edge drawing and painting app that helps beginners and pros create amazing digital works of art.
Designed to work with your touch, Adobe Fresco simulates a totally organic painting experience that would rival the best paintbrushes.
And with the help of Adobe Sensei, you’ll experience brushes that look and act just like the real thing.
To download Adobe Fresco, simply click the button above then scan the QR code with your mobile device.
If you’re wondering how to get started, keep reading.
How Do You Use Adobe Fresco?
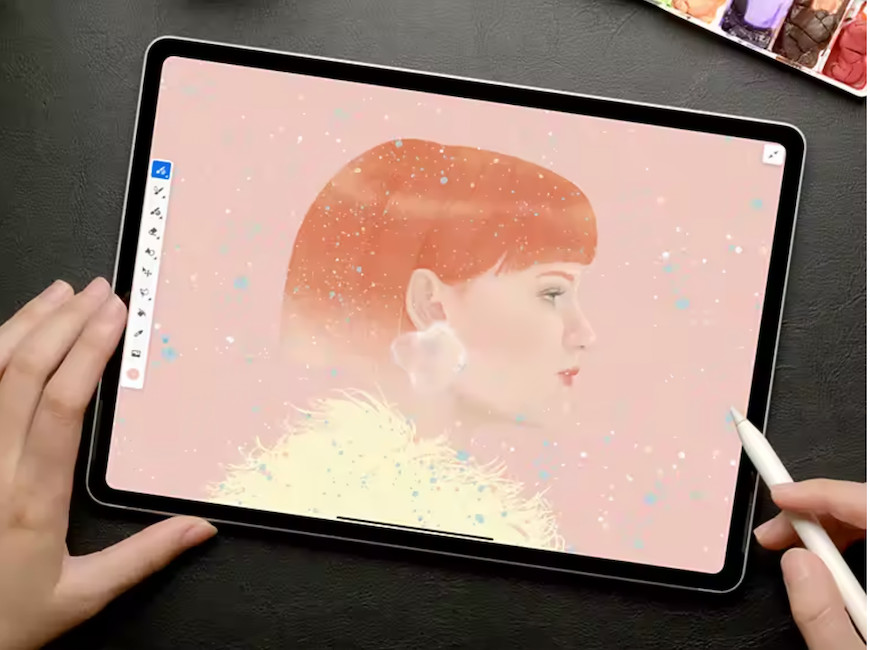
System Requirements
Whether you’re a PC-er or a loyal Mac user, Adobe Fresco can work for you! Let’s dive into specifics.
iPhone
Regardless of which model iPhone you have, you’ll need iOS version 14 or later and a minimum of 5GB to run Adobe Fresco.
You’ll also want to have 16 GB of available storage for optimal performance. It takes 5 GB just to install and run it.
iPad
Adobe Fresco works on a variety of different models, and just like with the iPhone, you’ll need iOS 14 or later and a minimum of 5GB to run Adobe Fresco.
And same as above, you’ll want 16 GB of available storage for the best results.
Windows
For Windows, you’ll need a Windows 10 or 11 operating system, 8 GB of RAM and 5 GB of space for installation.
For more details on the system requirements for Adobe Fresco, check out Adobe’s help page here.
Getting Started with Adobe Fresco App
If you’re new to the digital painting game, don’t fret!
As part of Adobe’s ongoing mission to make their products and programs user-friendly, they design them in a simplistic way for even the greenest of users to feel confident in their work.
The Adobe Fresco app is easy to navigate and comfortable for most users — those well-versed in Adobe and otherwise.
Even if you only have a bit of experience or familiarity with Adobe, you’ll immediately be able to master Adobe Fresco. Let’s discuss some more basics for those who are brand new to Adobe.
For starters, each piece of artwork is essentially a document. From the home screen, you simply click Create New to begin creating your next masterpiece.
You can also go back to an existing work of art by clicking Import and then opening your desired document that was produced within Adobe Draw or Adobe Sketch.
Quickly identifiable and easy-to-locate icons on the toolbar line the left of your screen, allowing you to effortlessly jump from one painting or drawing tool to the next.
Icons on the title bar and toolbar make it easy for both professionals and newbies to get started, get help, undo actions, navigate to the home screen and more.
Create Your New Canvas
Let’s go back to the blank canvas stage for a minute.
As I mentioned earlier, it all starts on your home screen — simply hit Create new to begin working on a blank canvas.
You’ll have the luxury of choosing from a plethora of digital and print layouts and have the ability to log custom sizes and orientations you can save and apply to other projects.
Now that we’ve covered the basics, let’s dig deeper into the initial app settings.
Initial Adobe Fresco App Settings
As noted above, Adobe Fresco’s intuitive user interface includes icons along the left side of your screen that make it easy to grasp and bounce from one function to another.
The toolbar has every brush you can imagine — like Vector brushes, Pixel brushes and Live Brushes — for effortless raster drawing, sketching and painting with tools that feel remarkably lifelike.
And by simply double tapping any of these brushes, you’ll see the list of brushes categorized below them, which will allow you to do everything from using ink and lettering with finely tuned precision. I’ll dive deeper into that subject later!
Moving on to the Taskbar, which has everything you need for layering an array of artwork elements across various layers. Don’t worry, I’ll cover that in more detail later on in the article as well.
Finally, we come to the Transform tool, which enhances your layering experience by allowing you to pick and modify different layers with effects that can truly transform the appearance of the object you’re working with.
Adobe Fresco App Main Features and Tools

Credit: Adobe.com
Since its inception in 2019, Adobe Fresco has made great strides.
Although it was impressive to begin with, Adobe took valuable user feedback and applied it across 20-something updates over the last few years to deliver an ever-evolving app that continues to perform well.
It’s impossible to cover every amazing detail of Adobe Fresco, but I’ll address some of the incredible initial features as well as some from the latest update because Adobe Fresco has made great strides since 2019.
Eyedropper
The eyedropper tool is a miracle for artists everywhere.
Working in conjunction with the Touch shortcut, you can select the Watercolor or Pixel brush that matches your needs to paint theatrical strokes in 3D with the multicolor swatch.
Best of all, this swatch can be created on any part of your canvas as long as it has multiple colors within reach of each other to eyedrop simultaneously. For more on the multicolor swatch, check out this helpful page from Adobe.
Magic Wand
The Magic Wand tool is another excellent feature of Adobe Fresco. This magical tool allows you to switch colors without tracing outlines.
It instinctively highlights hues and shades that closely resemble the ones you pick, letting you quickly apply them to other areas on your image.
Liquify
You can’t overlook the insanely great effects offered up by the Liquify tool.
Liquify allows you to exaggerate any part of your artwork in a way that’s as muted or as obvious as you want. So start enlarging, tugging on and pushing any part of your drawing to achieve the distorted drawing of your dreams!
Motion
Moving on to animation — Adobe Fresco’s motion graphic capabilities are superior to some of the other apps around, promoting easier frame-to-frame animations that take the guesswork out of motion thanks to built-in motion path lines.
Brush
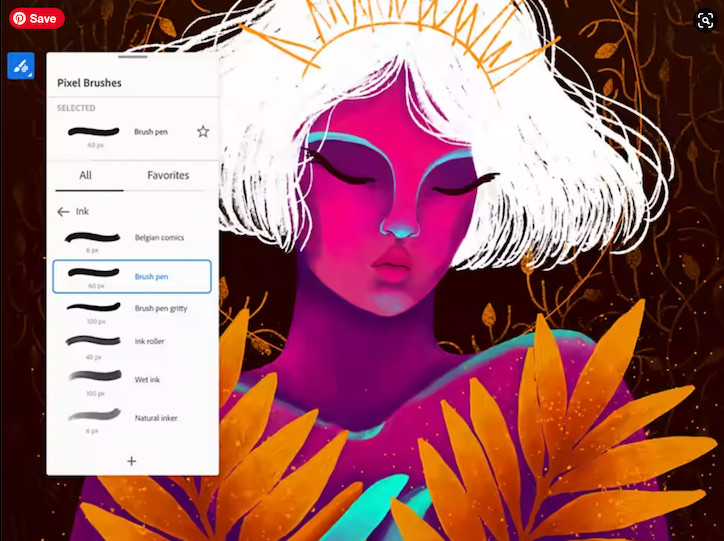
Credit: Adobe.com
While I touched on some of the different premium brushes, I barely scratched the surface.
The built-in selection of Live, Pixel and Vector brushes allows you to tackle any artistic work of your choice — whether that’s anime, painting with oil brushes or pixel brushes, sketches or picture collages.
In addition to having a wide range of brushes at your fingertips, Adobe Fresco also allows you to alter brush tools to meet your specific needs via the brush settings.
The brush settings help you easily adjust the brush size, as well as the smoothing and overall flow.
You can also tweak the panel of colors and opacity to make your work as defined as you want.
Layer
As noted earlier in the article, the layering features are absolutely wonderful.
With layering, you can compartmentalize different parts of your drawing to work on a single section of it without modifying the original picture of any other layer.
And you can easily add or delete layers as needed.
Learn
Below the home screen button are two very helpful sections for beginners, especially: Learn and Discover.
With Learn, users will take pleasure in an array of video tutorials that cover everything from getting started with watercolor brushes all the way to oil painting, so be sure to take advantage of these handy resources.
Discover
Discover allows you to easily connect with other artists and see their portfolios, which is another extremely helpful part of learning as an Adobe Fresco novice or pro!
You can watch your creative mentors live and learn tips with them in real-time or click through their most recent projects.
Creative Cloud Compatibility
Users are always praising Adobe Fresco’s seamless compatibility with other Creative Cloud apps — which makes it super easy to work with Photoshop and Illustrator.
Still, we’ll go further into the Photoshop element and larger Creative Cloud compatibility in the next section.
Updates
Another amazing feature comes as part of the latest update, which lets users trim down the length of their timelapse videos to see them at a glance as social media posts and export them the same
How Do You use Adobe Fresco with Photoshop on the iPad?
Thankfully, Adobe Fresco is designed to sync with related applications on Creative Cloud like Photoshop, following Adobe’s mindful updates to ensure effortless connection and collaboration throughout all apps.
And this is particularly useful for those who frequently travel or simply need to access their drawings on the go.
To begin using Fresco and Photoshop, just power up your iPad and navigate to Cloud documents below Your Work from the Adobe Fresco home screen.
You’ll then find all your stored drawings, paintings and sketches there waiting for you. It’s that easy!
And luckily, anytime you’re online and working in Adobe Fresco and decide to hop over to Adobe Photoshop on your computer or handheld device, your artwork is immediately available on both applications.
Even better, as long as you’re connected to your network, your work is automatically saved as a Cloud document, so you can bounce from your desktop to your phone or iPad and from Fresco to Photoshop with ease.
For more help related to Adobe Fresco and Photoshop, check out the above video from Adobe Creative Cloud.
How Much Does Adobe Fresco Cost?
Whether you’re a Mac or PC user, you can enjoy a digital drawing experience using a free version of Adobe Fresco on iOS or your Windows desktop with powerful tools without a premium subscription.
And you can revel in 2GB of cloud storage on Creative Cloud as part of that unbeatable deal!
For just under $10 a year, though, you can partake in the subscription model, which grants access to cutting-edge brush shapes, fonts, additional storage and tons of other additional features.
If you’re looking for even more storage and features, subscribe to Fresco + Ps, which puts Photoshop on your iPad and delivers a whopping 100GB of cloud storage for just under $80 annually.
Lastly, you can try out a bundle. This Design Mobile package is similar to the one above but adds Illustrator and tools from Creative Cloud Express on your iPad for just under $150 a year.
And while the premium version is delightful, you can’t deny the benefits built into the free version of Adobe Fresco.
FAQs
- Is Fresco better than Procreate?
It depends. Fresco is ideal for both Mac and PC users and is super easy to use for those familiar with Adobe products, while Procreate (see Procreate vs Photoshop) is more Apple-oriented and has some limited features. However, the fact that a free version of Fresco can be accessed makes it superior when compared to other drawing apps.
- Is Adobe Fresco or Illustrator better?
Because you can use Adobe Fresco with Adobe Illustrator, I would argue that Fresco is better since you get the best of both worlds. And you can enjoy the added benefit of being able to move your docs over to Adobe Illustrator as PDFs without losing any layers.
- Is Fresco or Photoshop better?
Same here! Why not combine the things you need from Adobe Photoshop with what you want in Fresco? As stated earlier, you can enjoy access to other apps like Photoshop while using Adobe Fresco.
- Is Fresco better than Sketchbook?
While Sketchbook is known to perform very well, Sketchbook is unfortunately somewhat famous for making it challenging to export HQ files.
- Do I need a pen for Adobe Fresco?
Yes, I’d recommend the Apple Pencil, a stylus pen, or a pressure-sensitive pen for best results. For more on Fresco’s requirements, read the details here.
- Which iPad does Fresco work on?
All models of the iPad Pro, third- and fourth-generation iPad Air, fifth and sixth generations of the iPad mini and any standard fifth-ninth-generation iPad.
Final Words
There’s no doubt that Adobe Fresco is the ideal tool for creating, editing and enhancing your artistic vision.
And thanks to its Creative Cloud compatibility, you can continue your creative process from anywhere across the Creative Cloud family from your mobile device.
Whether you’re a sketcher, illustrator, animator or recreational artist, Adobe Fresco is full of exciting, innovative features that can elevate any level of artwork within the free version or the premium version.