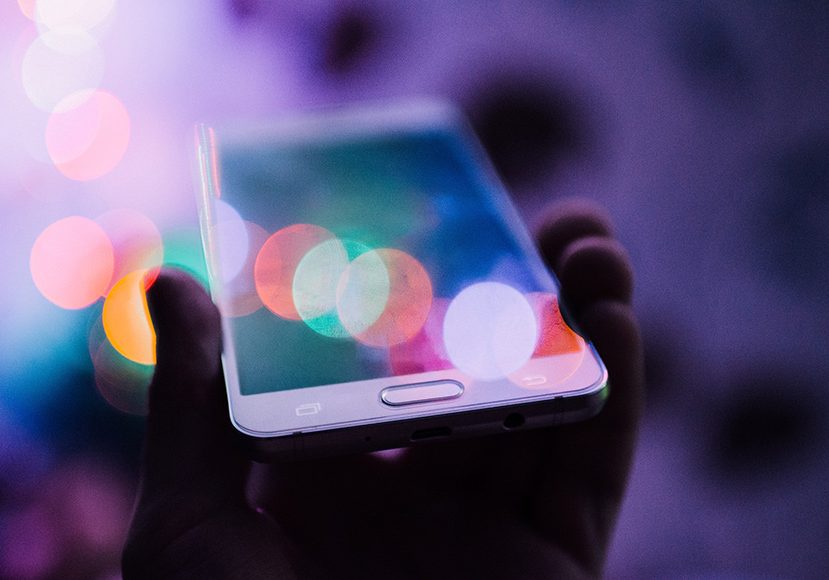
5 Best Ways to Turn the Flashlight On or Off on Android Phones
Turning your Android phone's flashlight on and off may seem like to a simple affair, but did you know there are much better ways to do it? Here's how.
Learn | By Jeff Collier
Whether you’re using your Android smartphone’s flashlight to light up your way or add an additional light source when doing night photography, you’ll want to access it quickly and easily.
Android phones allow you to turn this feature on and off via several methods.
(You may already know some tips we’ll list in this guide, but some might surprise you.)
This article will also show you other methods to use your flashlight if you don’t have a built-in flashlight option.
Read on for the five best ways to turn that little light on or off on your Android phone.
(Not an Android user? Here’s how to turn your flashlight on and off on your iPhone.)
5 Best Ways to Turn the Flashlight On or Off on Android Phones
1. Turn It On via the Quick Settings Menu
These days, it’s pretty easy to access the flashlight on Android devices. Most Android phones have a built-in flashlight button in the quick settings menu. To access this, swipe down from the top of your screen.
You should already see the flashlight icon in the first set of buttons. If you can’t find it, scroll through all the options until you see it. To turn off flashlight on Android, simply tap it again.
Some Android phones allow you to adjust your light’s brightness, such as most Samsung phones.
You can do this by tapping on the “Flashlight” text of the icon or doing a long press on the icon. Your flashlight setting should pop up, showing your on or off button and your brightness levels.
Some Android phones warn you that the higher brightness levels may cause low-temperature burns when it’s in contact with the skin for too long; avoid leaving your smartphone at a high brightness setting for long periods.
2. Use Gestures or Motions
Want a more convenient way to turn the flashlight on? Here’s how.
Many Android smartphones allow you to open apps or access features using gestures or motions. These actions vary depending on your Android model. Some even allow shake to turn on flashlight gestures. Pretty cool!
If you want to turn your phone’s flashlight on and off using gestures or motions, see if your phone includes the following actions and configurations.
Double Tap at the Back
Google’s Android 13 update enabled users to perform tasks by double-tapping the back of their phones. It’s a quick and easy way to turn your phone flashlight on and off.
If your phone is updated to the Android 13 version, try the following step to turn on this feature:
A. Go to your phone’s settings and look for “System.”
B. Select “Gestures” and click “Quick Tap,” which will turn the flashlight on.
C. Scroll down, and click “Toggle Flashlight.”
How Much Do You REALLY Know About Photography?! 🤔
Test your photography knowledge with this quick quiz!
See how much you really know about photography...

D. Check if it works by tapping the back of your phone twice.
Note that each phone may have a different setting. For example, if you have a Samsung phone, you might find “Gestures” in the “Advanced Features” setting.
Shake Your Device
Here’s a fancy way to turn on flashlight.
If you own an Android Motorola device, you can shake your smartphone to activate or shut off its flashlight. This feature is called fast flash, and you can turn it on by following these steps:
A. Go to the “Moto App.”
B. Scroll down to “Moto Actions” and tap “Moto Action.”
C. You should see the fast torch option. Then, click “Toggle” to enable this feature.
D. Shake your phone in a chopping motion to check if it works.
Note that the flashlight won’t turn on or off unless you make a chopping motion. Any other shaking motion won’t trigger this feature.
Draw on the Screen
If you use a OnePlus phone, you can draw letters on your lock screen to activate your android flashlight. Here’s how you can apply this setting:
A. Scroll down or search for “Buttons and Gestures.”
B. Between the two choices, choose “Screen Off Gesture.”
C. You’ll be given five options to draw an O, S, O, V, M, or W. Choose the letter you want to draw as a trigger for the function.
D. Lock your screen, and see if it works.
E. Press the power key button to turn it off if it works.
Note that you can activate this function even with sleep mode. Besides OnePlus, some carry this feature but have different available gestures and ways of accessing it.
3. Try the Voice Assistant
If you have little time to look for your smartphone’s flashlight feature, use your phone’s voice assistant. Samsung users can use Bixby, while others can use Google Assistant to turn the flashlight on.
You must activate the voice assistant feature to use it anytime. To launch your flashlight via voice assistant, wake it up by saying “Hi Bixby” or “Hello Google.”
Then, say, “turn on the flashlight.” When it’s time to turn the flashlight off, just wake it up again and command it to “turn off the flashlight.” It’s a convenient feature, especially if your hands are full.
4. Put It on Your Lock Screen
You can create a shortcut on your lock screen to easily access your flashlight button. You must have at least an Android 10 version to set this up. And note that some smartphone models might not have this setting.
To set your flashlight on your lock screen:
A. Go to your “Settings” and choose “Lock Screen.”
B. Tap on “Shortcuts.” It’ll show two options: “Left Shortcut” and “Right Shortcut.”
C. Choose your preferred side, tap it, and select “Flashlight.”
Most lock screens usually include only two shortcuts, the call dialer and the camera, so decide which one you want to replace if you’ll put it on your lock screen.
5. Download and Set Up a Flashlight App
If your phone doesn’t have a built-in flashlight control, you can download an app instead. Here are some recommended apps and how to install them.
Flashlight App
Flashlight by Splend Apps is a free and straightforward flashlight app you can download from the Google Play Store. It uses your phone camera’s LED flash to provide a bright light.
You can also use the app if you don’t have a built-in camera flash. The app includes a white screen option that you can use to illuminate your way or night photos.
If you want quick access to this app, put it on your home screen. You can configure the app to instantly turn the flashlight on or off when you open it.
You can set this by going to the flashlight app’s settings and checking the “Turn on at startup” and “Turn off at exit.”
Shake Flashlight App
If you don’t have a Motorola device and want to do its shaking feature, you can download Shake Flashlight by AndroidRock at the Google Play Store. It’s a neat app that can turn on your camera flash when you shake your phone.
You must first turn on your screen before shaking to activate the app since most Android phones don’t support shaking detention during sleep mode.
You can also set the shake sensitivity to make activating it easier or more challenging. However, avoid increasing your shake sensitivity too much, as you might start the flashlight accidentally and frequently.
Button Mapper
If you dislike downloading a flashlight app or shaking your phone to activate your flashlight, try using a button remapper. Button Mapper by flar2 allows you to remap functions on your smartphone’s physical and capacitive buttons.
Start by downloading the app from Google Play Store. After installing, do the following steps:
A. Open the app, and give the required access.
B. Click “Add Buttons” and choose the key or button you want to activate.
C. Return to the previous page, and click the new button.
D. Toggle the “Customize” option, and choose among the actions: single tap, double tap, and long press.
E. After choosing, you should be on the Actions tab. Then, select “Toggle flashlight.”
F. Try the button to see if it works.
Aside from turning on your flashlight, you can use your buttons to launch your favorite app, adjust the screen brightness, open your notifications, and trigger the “do not disturb” mode.
Frequently Asked Questions
Is There a Quick Way to Turn On the Flashlight?
The quickest way to turn on your phone’s flashlight is via the lock screen. However, you must set this up first to make it appear on your lock screen. Note that you’ll need to replace the features on this screen, which usually includes your phone dialer and camera.
What’s the Best Way to Turn Your Phone’s Flashlight On and Off?
The best way to access your phone’s flashlight is to open it via the quick launch menu since most Android phones have it there. If you don’t have a built-in option, downloading a flashlight app is the next best thing.
Final Words
Thanks to the flexibility of the Android OS, you can access your flashlight feature differently, especially when you’re in a hurry.
We hope this list helped you access your Android phone’s flashlight feature. Try the methods, and feel free to choose the best and most convenient way for you.

Check out these 8 essential tools to help you succeed as a professional photographer.
Includes limited-time discounts.













