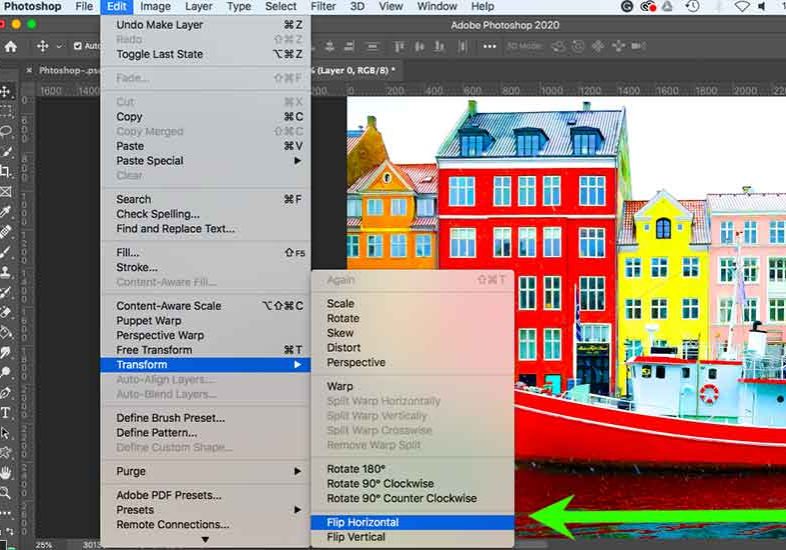
How to Flip an Image or Layer in Photoshop (3 Simple Ways)
Flipping an image or layer in Photoshop is dead simple. Follow our guide to change the orientation of your entire image or just an individual layer.
Photoshop | Software | By Judyth Satyn
Ever taken a selfie only to find there’s a reversed sign in the background?
You look the best you ever have but the viewer’s eye is constantly drawn away from your beautiful face to the distracting reversed text behind.
With this tutorial, you can learn how to flip an image – Photoshop has the solution to save your selfies from the bin!
You can use image rotation to create interesting compositions. Flip vertical to play with perspectives and override the brain’s normal processing, which results in an intriguing visual.
Flipping an image can be used to create innovative art. Duplicate and flip horizontally one layer to make mirror images, creating simple but effective spell-binding magic to mesmerise the viewer.
Here is everything you need to know about image rotation to flip an image vertically or flip an image horizontally in Photoshop for future use.

Download the latest version of Adobe Photoshop to follow along with this simple tutorial.
Start a free 7-day trial today
How Do You Flip an Image in Photoshop
Find the file you wish to edit and open the image in Photoshop. Click the lock icon to make sure the image is unlocked.
Method 1:
Navigate to the top menu bar, and select Image in the drop-down menu. Scroll down and select Image Rotation > Flip Canvas Horizontally.
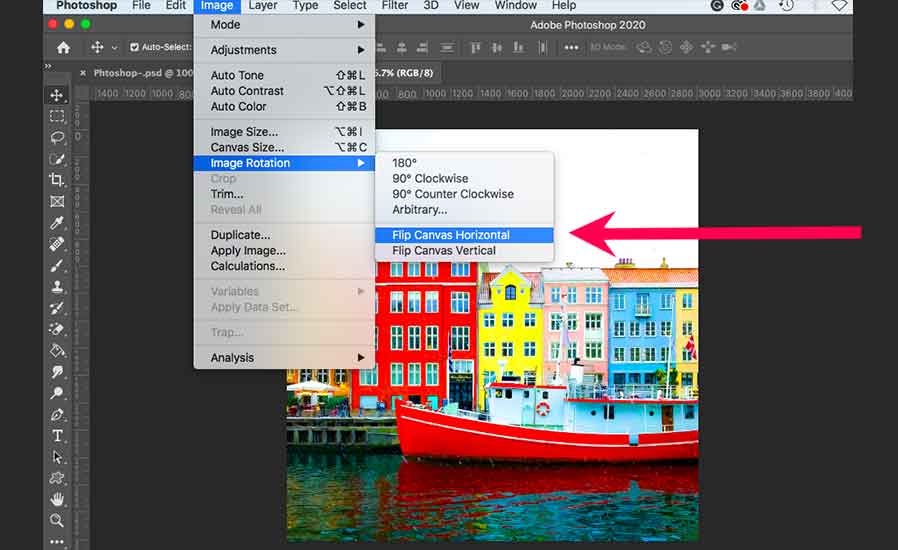
The image rotation will happen automatically, so you will have an exact mirror image of the file you opened.
Method 2:
In the top menu bar, scroll down the drop-down menu under Edit and find Transform and click on Flip Horizontally.
Make sure the layer you wish to flip is selected in the layer panel, or you will find the Transform option will be muted and impossible to click.
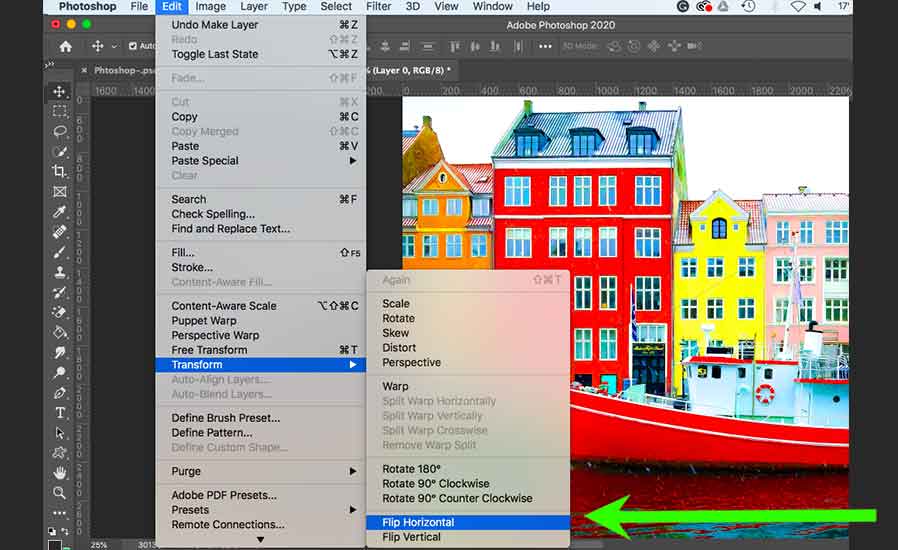
Instantly you will have a flipped image, and you will have an inverted replicate of the original image.
All symbols and wording will be orientated in the correct direction.
Note: If you want more than one background layer to be flipped, navigate to the layers panel and select all the layers you wish to flip horizontally.
Method 3:
Use the Free Transform Tool to flip images horizontally or vertically. First, ensure the background layer is selected.
Navigate to Edit in the top menu, and from the drop-down menu select Free Transform or press Command T (for mac) or Alt T (for Windows).
When the free transform tool has been selected, the entire image will be bordered in a blue line.
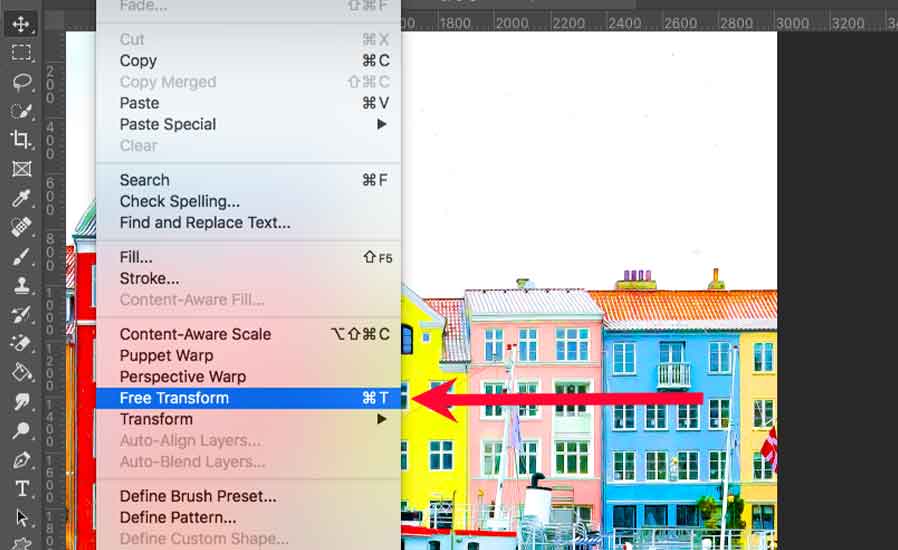
Hover your cursor over the blue border, and an arrow will appear. Drag the arrow with the cursor and the image layer will move horizontally or vertically.
How do I Flip a Single Layer in Photoshop?
When you just want to flip one of the layers in your Photoshop file, all you need to do is the following:
- Select the layer you want to flip by clicking on it in the layers panel
- Navigate to Edit in the top menu bar and select Transform from the drop-down menu
- You can choose free form transformation to specific flip and rotate options.
By choosing a specific layer to flip as opposed to the whole image, you can control exactly what you want to be mirrored or turned around for creative effect or simply to correct something.
Final Words
Play around, have fun and master these new skills to understand how to flip canvas horizontally or upside down. Correct reversed symbols or create fantastical art with your new skills.
When you have tried out these flipping methods, share what you used them to create in the comments.

Download the latest version of Adobe Photoshop to follow along with this simple tutorial.
Start a free 7-day trial today













