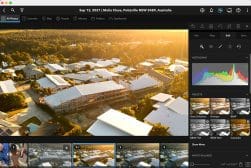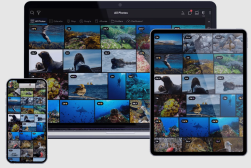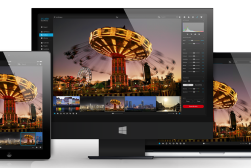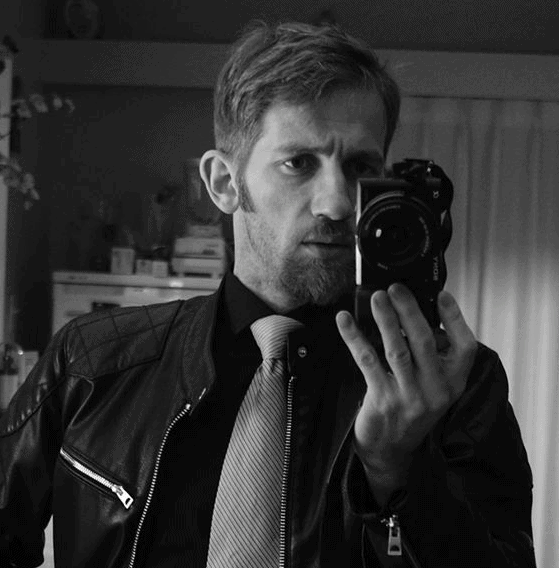How Mylio Photos Helps You Celebrate Special Occasions with its Memory Slideshow Features
Mylio Photos is a downloadable, highly private photo management and sharing app that lets you organize your photos, video or even documents and share them
Mylio Photos | Software | By Stephan Jukic | Last Updated: October 13, 2023
Mylio Photos is a downloadable, highly private photo management and sharing app that lets you organize your photos, video or even documents and share them in different ways as memories.
Founded in 2015, the software application offers enough different features that professional and amateur photographers can both appreciate it enormously.
Mylio Photos is equally useful for photo professionals trying to organize their photography archives and anyone who just wants to sort their personal folders of digital images.
One of the app’s many features is that it lets users easily create memory slideshows from their selections of photos through the app. What we’re going to cover below explains exactly how anyone can use this aspect of Mylio Photos for their own slideshow. Let’s get started.
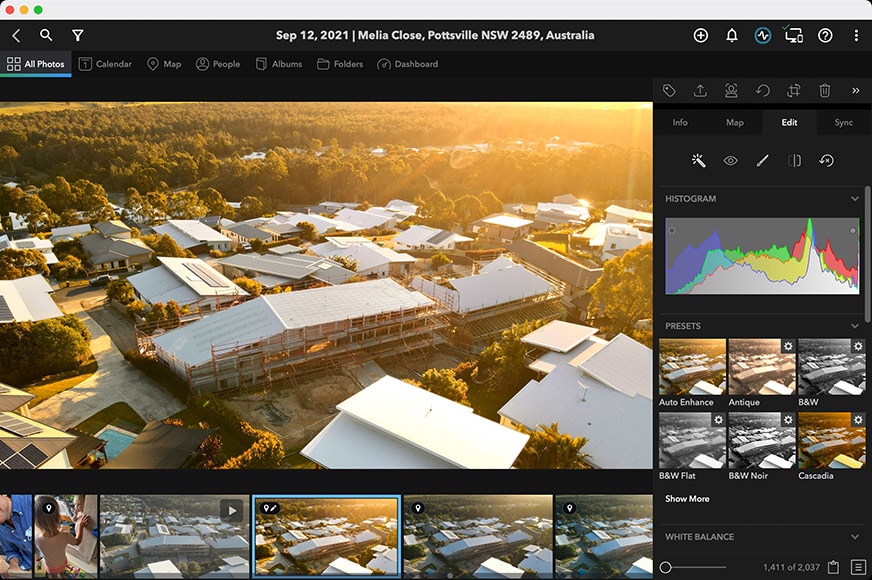
Multi-platform app to organise, search, edit and share your photos on a private & secure personal network. Highly recommended for all photographers.
A Few General Benefits of the App
Before we get to using Mylio Photos for a memory slideshow, we should cover a few of its general benefits that are particularly worth mentioning.
The first of these, which we already described in a previous review of this software, is that the application is essentially platform agnostic.
In other words, you can use it on Windows laptops, Macs, or in its mobile version on either Android or iOS phones without any real differences in how the app works.
So, for example, if you have a Windows laptop but also an iPhone, or vice versa (a Mac machine and an Android phone), you can use Mylio Photos between the two without a problem.
Secondly, this isn’t a cloud platform. It’s compatible with certain third-party clouds, but the app itself works from the storage available on your devices and uses only your local WiFi network to sync compressed versions of your photos between your Mylio Photos account on different devices.
In other words, let’s say you added and edited several new large-format images to your Mylio folder through your desktop app. These will sync to your Mylio Photos mobile app while both devices are connected across your local or home WiFi network.
However, the versions of these photos in your mobile version will be compressed to around 5% of their original size for easy storage and transfer.
Finally, the app is entirely privacy-focused. Mylio Photos doesn’t remotely store or see any of the personal media that you organize with it, and it has no way of sharing media with others or accidentally leaking them to the wider internet.
With Mylio Photos, you’re working with images stored locally and privately on your devices. Even if you move your folder of edited files to a cloud that’s compatible with the application, the photo memories platform gives you the option to encryp those photos before uploading.
We mention all of this because it might be especially important if you want to use Mylio Photos for highly personal or private photo memory collections.
Making Memories with Mylio Photos
This application lets you easily and very quickly put together a memories slideshow that you can assemble from your Mylio-organized photos and then turn into a shareable video for social media and other applications.
Here’s how it works.
Uploading your Slidehow Photos
For this, you can either upload photos directly to the Mylio Photo Library folder you selected or created during your initial install, or you can point Mylio to a specific folder anywhere on your device and use images from there.
If you’re uploading images from other folders in your computer or external drives, you can copy them over to your library, move them to your Library folder while erasing the originals, or just have Mylio Photos show them inside its interface without touching the originals.

Whichever you choose, this lets you easily have all of your computer’s photos on hand for creating an album or a Memory slideshow.
Creating an Album
Creating an album for a slideshow is really easy in Mylio’s photo interface. You can start by navigating to “Albums” along the top menu of tabs.
Once you’re in this tab, you can click the little plus sign in a circle at the top of the Quick Actions Menu bar on the right side of the interface. This will let you create and name a new empty album.

Another option is to click on “Organize” along the top menu options of your Mylio Photos application and scroll to the “New Album” option while you’re in the Albums tab.
With either of these methods, you can create and name a new album in just a few seconds. Once your album is set, going back to “All Photos” and looking through any of your photos lets you right-click on any one or more of them to pick which album you want to add them to.
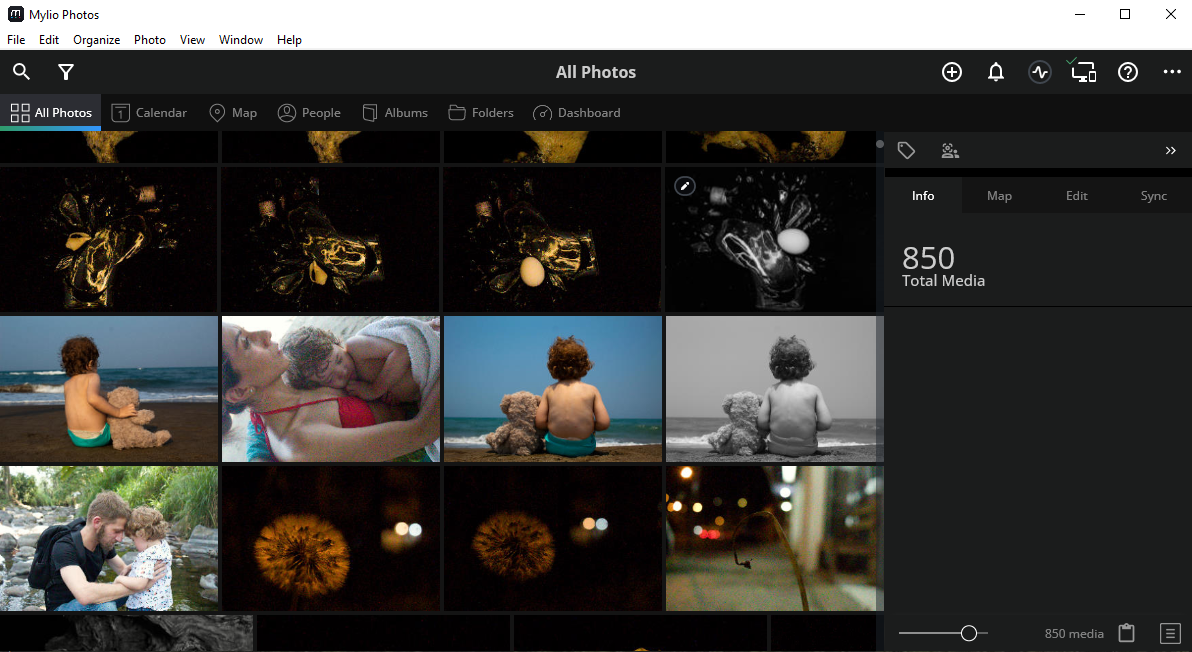
Creating a Slideshow
Now that you’ve created an album and added photos to it, you can create your slideshow.
There are two options for this. One is to create an automatic slideshow that quickly scrolls through every photo you have in a specific album. The other option is a manual slideshow in which you order the pictures of an album yourself. This is how you can make your own custom memories slideshow.
To create your slideshow, navigate to the album of photos you’ve created, and along the top right of the Mylio interface, you’ll see three horizontal dots that represent the “More” menu. Open it up and select “Sort By”, where you’ll be able to choose the “Manual” option.
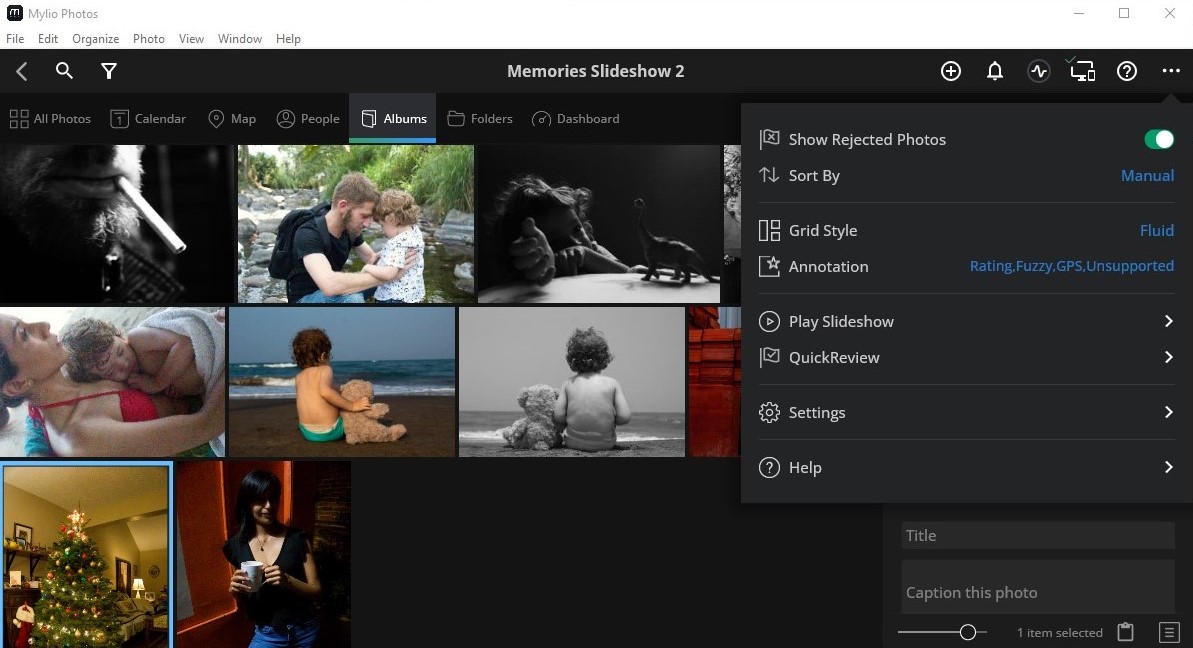
Once this is set, you can manually rearrange the photos in your album however you like by dragging and placing them.
As soon as you’ve arranged your album photos in the order you prefer (from left to right), you can open the “Play Slideshow” option in the same “More” menu to see options for how long each photo displays, whether to shuffle them and how photos transition from one to the next.
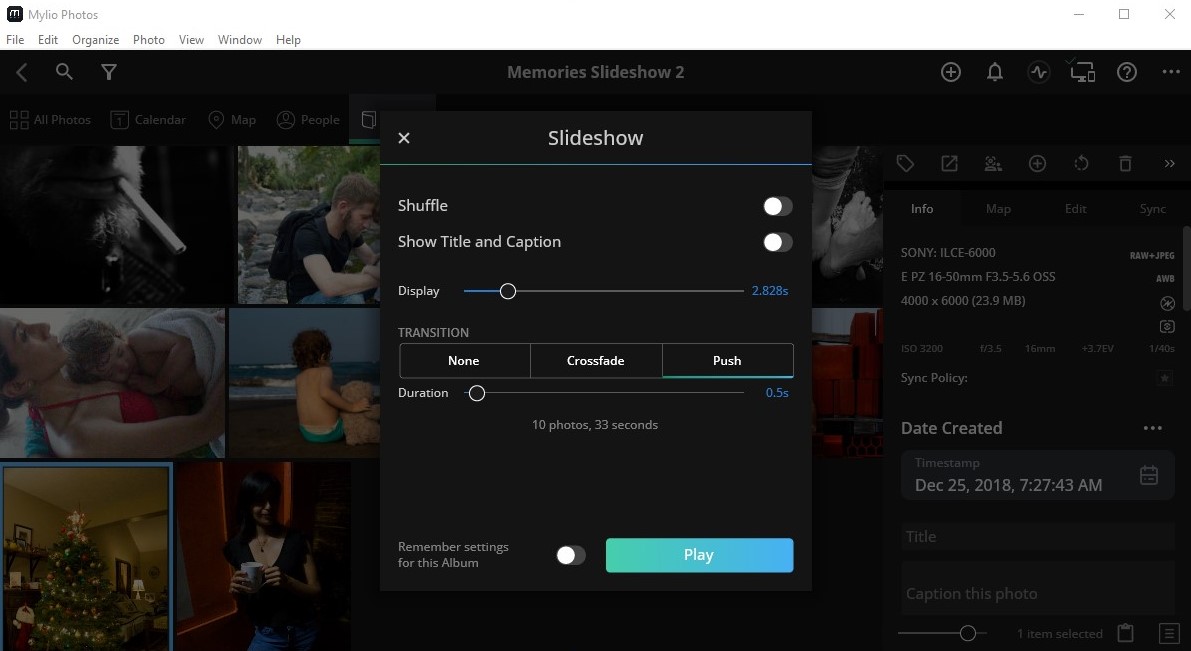
How you decide to set the playback options is how your Memories slideshow will look. Now you only need to save it for export as a video.
Saving and Exporting your Slideshow
Saving your slideshow album for sharing is also extremely easy in the platform. Within your memories album, you simply need to click on the “Share Selected Items” icon in the Quick Actions bar on the right and then click on “Export as Video”.
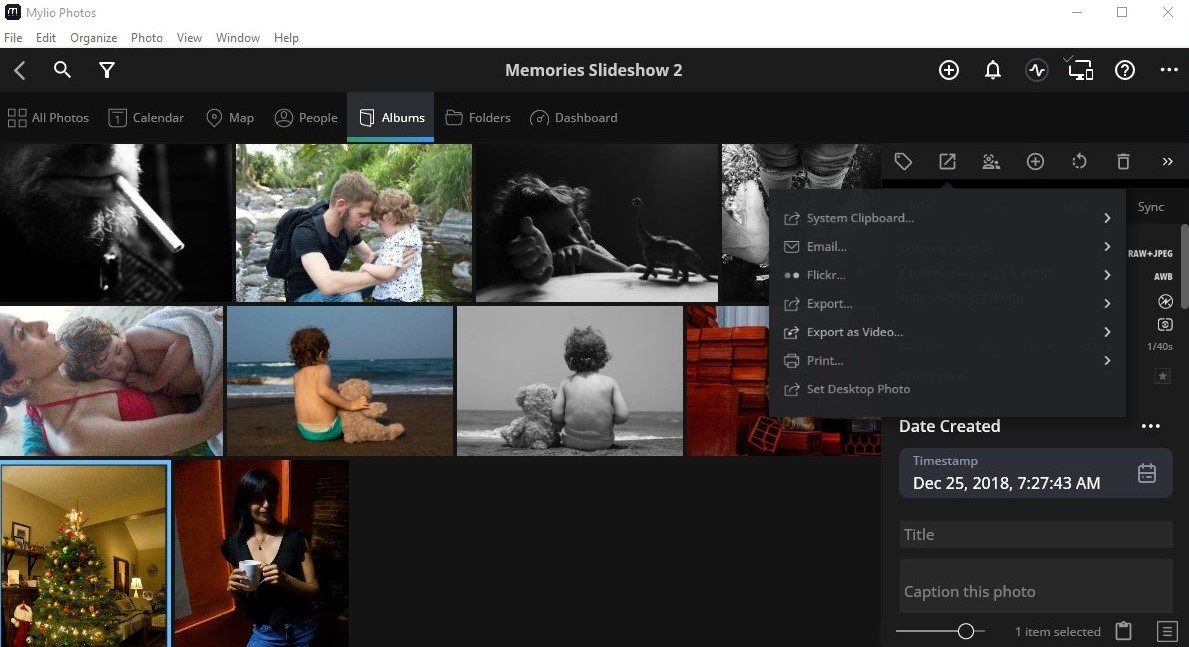
This will give you a range of export resolutions, playback and formatting options to choose from. Once you’ve set these, simply save by clicking “Export”.
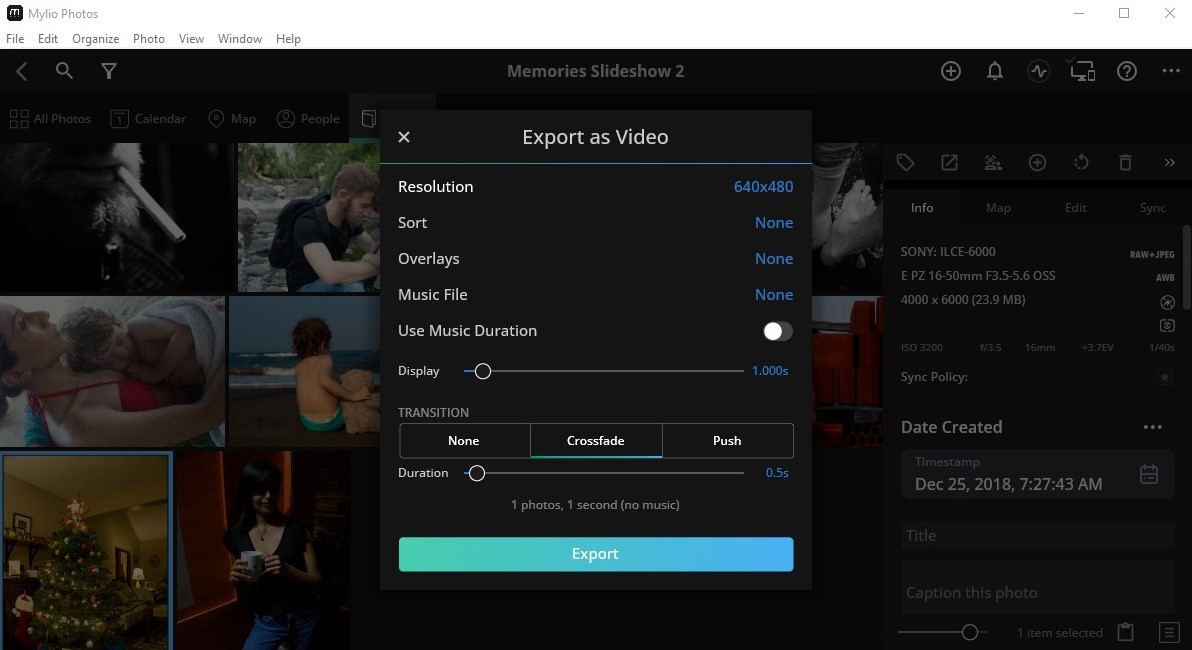
Bonus Tip: The Export as Video box also has options for adding overlays (for copyright, for example) and for embedding music in the slideshow.
By clicking on “Music File”, you can pick any piece of MP3 music from your device or computer to playback with your saved slideshow video.