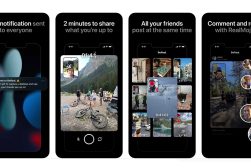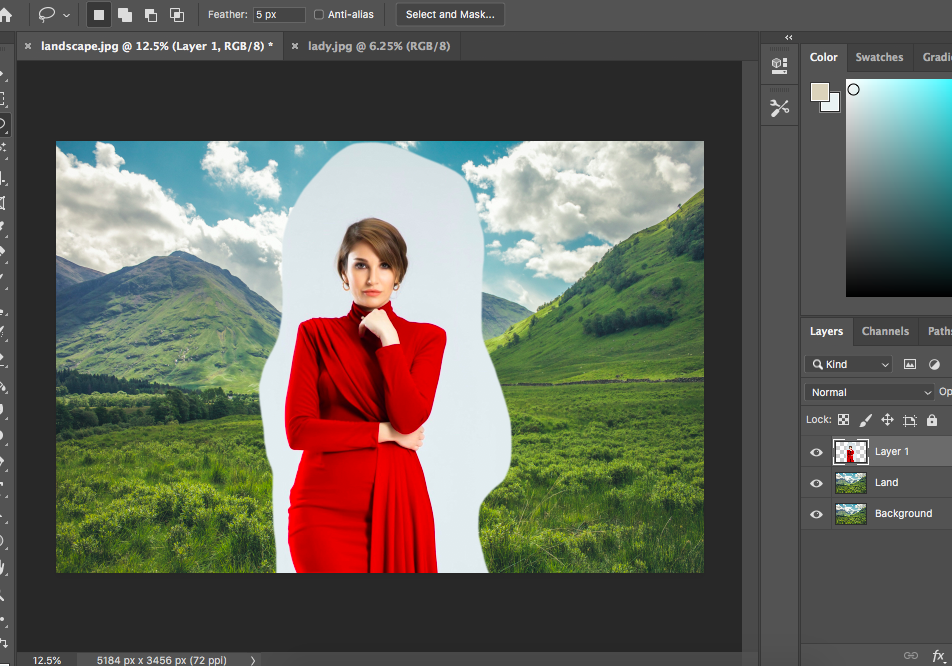
How to Copy and Paste in Photoshop to Save Hours of Time
In this easy-to-follow tutorial, you'll learn how to successfully copy and paste from one image to another in Photoshop.
Photoshop | Software | By Judyth Satyn
Knowing how to copy and paste is an essential part of the photo editing process and a must for working on any creative project in Photoshop.
In this easy-to-follow Photoshop tutorial, you’ll learn how to copy and paste successfully from one image to another.

Download a free copy of Adobe Photoshop to follow along with this simple tutorial.
How to Copy and Paste in Photoshop in 5 Steps
Step 1 – Check Image Resolution
Before starting to copy and paste in Photoshop, it’s a good idea to check that the foreground and background images have the same resolution.
This will ensure that the images will be a compatible size when pasted together.
Navigate to the top menu bar and from the drop-down menu under Image select Image Size.

Once selected, the Image Size dialog window will open and here you can check the size and resolution of each image.
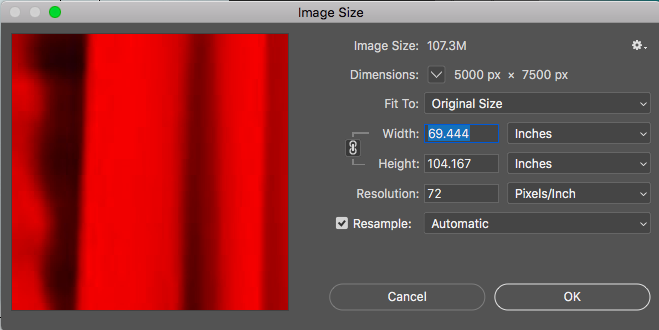
If the images have different resolutions, change the value in the boxes beside width, height and resolution to alter the image size.
When the two images have the same size press OK.
Step 2 – Make a Selection
To copy a section of an image or layer, you will first need to make a selection around your subject.
Photoshop has different selection tools available to suit the complexity of the shape to be selected.
You can use the default Lasso Tool when you want to make a quick free-hand selection.
Use this if you are happy to have extra background included in your selection.
Navigate to the toolbar and select the Lasso Tool or for the keyboard shortcut press L.
Click the Lasso Tool pointer on the canvas window and, using your cursor, create a line around your subject.
When finished, release the cursor and your subject will be surrounded by marching ants.

If you want to make a more concise selection, use a tool that’s capable of selecting complex shapes – such as the Object Selection Tool.
Navigate to the toolbar to the left of your canvas window and select the Object Selection Tool.
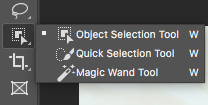
Click on your canvas window and drag the square of dotted lines around your subject.
Your subject will automatically be selected – Photoshop is the perfect software to do this quickly.

If you want to invert the selection area to copy the background of your image instead, check out this tutorial: How To Invert Selected Areas.
Step 3 – Copy
Now that you’ve created a selection, you can go ahead and copy it.
Head to the Edit menu and in the drop-down menu select Copy.
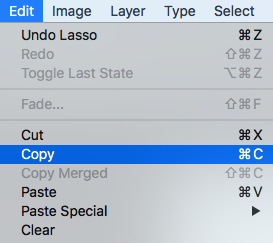
Alternatively, select the Move Tool from the toolbar and drag your selection to where you want to paste it.

Check in the layers panel to see if the layer is unlocked.
Click on the selection with the Move Tool pointer and drag the selection to the Window tab you wish to add it to.
As you hover over the Window tab it will turn a light grey and then open.
Release and the copied item will be pasted onto the new image.
Step 4 – Paste
To paste your selection, go to the Edit menu and navigate to Paste.
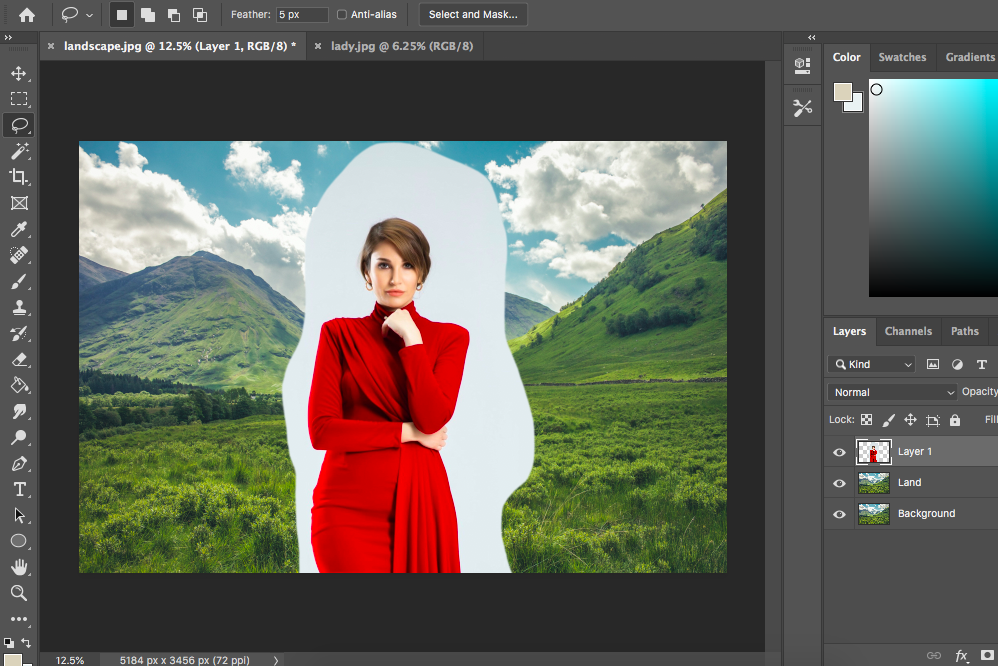
When you have selected Paste, the item will be pasted onto the background layer.
You will also see the pasted item appear in the layers panel as a new layer.
Step 5 – Resize and Reposition
Resize the pasted object by using the Free Transform command.
Navigate to Edit > Transform or for the keyboard shortcut press Command+T (for Macs) or Ctl+T (for Windows).

When activated, the new pasted layer will be surrounded by a bounding box.
Move the edges of the bounding box inwards or outwards to resize the new layer.
When you are happy with the adjusted size press enter.
To reposition the new layer, select the Move Tool from the toolbar.
Using the Move Tool drag the selection to its new position.

And voila – you now know how to copy and paste an image in Photoshop.
Shortcut to use to Copy and Paste in Photoshop
Photoshop always offers us the option of a shortcut when editing.
Shortcuts are invaluable for saving precious time – even shaving a few milliseconds off a task helps speed up the editing process.
You can use keyboard shortcuts instead of using the cumbersome Edit menu to copy and paste selections.
The shortcut for copy is Command+C (for Mac) or Alt+C (for Windows).
The keyboard shortcut for paste is Command+V (for Mac) or Alt+V (for Windows).
We hope you found this helpful. For more, have a look at this tutorial which will lead you through all you need to know on how to resize your image without distortion.