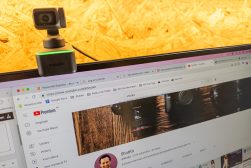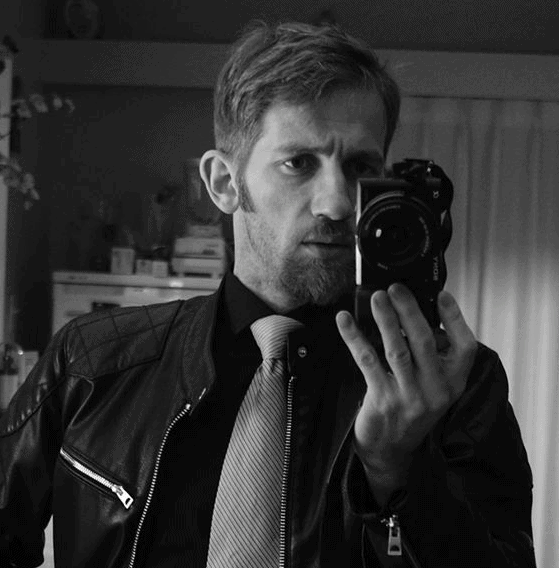How to Use a DSLR as a Webcam (Canon, Nikon, etc)
Using your DSLR as a webcam has several advantages including superior image quality and the ability to use a variety of lenses. Here's how to do it.
Shotkit may earn a commission on affiliate links. Learn more.
Learn how to use a DSLR as a webcam to increase the quality of your video conferencing or live streaming sessions.
During lockdown, I experimented with using my Nikon DSLR camera as a webcam with mixed success.
I loved the improved video quality and the ability to use fast lenses to blur the background.
However, I went back to using my Lumina, the best webcam for Zoom, since it leaves my desk much tidier!
That said, I still think using DSLR cameras as webcams is a great idea if you have adequate desk space.
You can connect your DSLR to your PC or Mac to use as a webcam without a capture card, and I’m about to show you how.
(I’ve also included how to use a Sony mirrorless camera as a webcam too since the steps are similar.)
Let’s take a closer look at the process.
How to Use a Canon DSLR as a Webcam
To use your Canon DSLR as a webcam, you’ll need to connect it to your computer and the EOS Webcam Utility software.
Here are the steps you can follow:
- Check your DSLR model: Not all Canon DSLRs have this capability, so first, ensure your camera is compatible – see below for the list.
- Install the Canon Webcam Utility Software: Download the appropriate version of this software for your Mac or Windows operating system. Follow the instructions on the website to install it. (There’s also a Pro version with more features, but you need to pay for a subscription.)
- Use a USB cable to connect your Canon DSLR to your computer: This is usually the same cable used to transfer photos and videos from your camera to the computer. Turn your camera on after connecting it.
- Select the Camera as Your Webcam: Open the video conferencing or streaming application you’re using (Zoom, Skype, OBS, etc.). In the video settings of your application, select the Canon camera (it should appear as “EOS Webcam Utility”) as your webcam.
- Adjust Your Camera Settings: Adjust your camera’s settings to your liking. Keep in mind that depending on your specific model, some settings might not be adjustable when it is connected to your computer.
Additional Tips for Using Canon EOS Webcam Utility Software:
- The camera can only operate with one application on your computer at a time. If the video conferencing or streaming application you are trying to use cannot receive the video feed from your camera, close all other applications on your computer that may be connected to the camera.
- When using EOS Webcam Utility software with Messenger on Firefox browser, EOS Webcam Utility will not be listed as a function on your device. We recommend that you use the desktop version of Messenger or utilise a different browser.
- EOS Webcam Utility is available to use on: Cisco Webex®, Discord, Facebook Live, Hangouts™, Hangouts Meets™, Messenger, Microsoft Teams, Open Broadcaster Software (OBS), Skype, Slack, Streamlabs, Twitch Studio, YouTube Live, and ZOOM.
- Compatible cameras: EOS-1D X, EOS-1D X Mark II, EOS-1D X Mark III, EOS 1D C, EOS 5Ds, EOS 5DsR, EOS 5D Mark III, EOS 5D Mark IV, EOS 6D, EOS 6D Mark II, EOS 7D, EOS 7D Mark II, EOS 60D, EOS 70D, EOS 77D, EOS 80D, EOS 90D, EOS 1100D, EOS 1200D, EOS 1300D, EOS 1500D, EOS 3000D, EOS 600D, EOS 700D, EOS 750D, EOS 760D, EOS 800D, EOS 850D, EOS 100D, EOS 200D, EOS 200D Mark II, EOS R, EOS Ra, EOS RP, EOS R6, EOS R5, EOS M200, EOS M50, EOS M6 Mark II, PowerShot SX70HS, PowerShot G7X Mark III, and PowerShot G5X Mark II.
How to Use a Nikon DSLR as a Webcam
Nikon also has its own software, similar to Canon, that allows you to use a Nikon DSLR as a webcam. Here’s how:
- Check Your Camera Compatibility: First, you need to confirm whether your Nikon DSLR is compatible with Nikon’s Webcam Utility software (see below for the list)
- Download and Install Nikon’s Webcam Utility: Download this software for your Mac or Windows computer and follow the instructions to install it.
- Use a USB cable to connect your Canon DSLR to your computer: This is usually the same cable used to transfer photos and videos from your camera to the computer. Turn your camera on after connecting it.
- Select Your Nikon Camera as Your Webcam: Open your chosen video conferencing or streaming software. Navigate to the video settings and select your Nikon camera (it should appear as “Nikon Webcam Utility”) as your webcam.
- Adjust Camera Settings: Depending on the specific model of your Nikon DSLR, you may be able to adjust your camera settings to suit your needs.
Additional Tips for Using Nikon Webcam Utility Software:
- Improve the streaming experience by using optional accessories such as a mount (tripod, clamp, etc), a constant light source (LED light panel, etc) and an external microphone.
- If you’re using an external mic such as the Nikon ME-1, etc., plug it into the computer’s mic port.
- Compatible cameras: Z 9, Z 8, Z 7II, Z 7, Z 6II, Z 6, Z 5, Z fc, Z 50, Z 30, D6, D5, D850, D810, D780, D750, D500, D7500, D7200, D5600, D5500, D5300 and D3500.
How to Use a Sony Mirrorless Camera as a Webcam
It’s not just DSLRs that can be used as webcams – mirrorless cameras can too.
Here’s how to use your Sony camera as a webcam:
- Download and Install the Sony Imaging Edge Webcam Software: Download this software version that matches your operating system (Windows or MacOS).
- Refer to the Imaging website for settings: Depending on the Sony model, you need to adjust some settings prior to connection. Each camera has a slightly different method, so refer to the website. If you’re using a camera other than those listed below, switch the camera to Movie Mode:ILCE-7M2, ILCE-7S, ILCE-7SM2, ILCE-7RM2, ILCE-5100, ILCE-6300, ILCA-68, ILCA-77M2, DSC-RX1RM2, DSC-RX10M2, DSC-RX10M3, DSC-RX100M4, or DSC-RX100M5
- Use a USB cable to connect your Sony camera to your computer: This is the same cable you get when purchasing the camera. Turn your camera on after you connect it.
- Select the Sony Camera as Your Webcam: Open your video conferencing or streaming application. In the application’s video settings, select the Sony camera as your webcam. It should appear as “Sony Camera Imaging Edge” or similar.
- Adjust Your Camera Settings: You can now adjust your camera settings as you like. Depending on your specific camera model, you might find that some settings are not adjustable when it’s connected to your computer.
Additional Tips for Using Sony Imaging Edge Webcam Software:
- It isn’t possible to connect to the camera when the Imaging Edge Remote is active. Quit Remote and then connect to the camera.
- The aspect ratio is automatically set to 16:9.
- When using Imaging Edge Webcam, do not unplug the USB cable of any USB devices such as a camera or headset, and avoid operations such as releasing the shutter or changing camera settings such as drive mode.
- Imaging Edge Webcam does not handle audio from the camera’s built-in microphone or an external microphone. Use your personal computer’s built-in microphone or an external microphone.
How to Use a DSLR as a Webcam for Zoom
After following the steps above appropriate to your brand of camera, here’s what to do to use your DSLR as a webcam for Zoom:
- Open Zoom on your computer.
- Click on your profile picture in the top-right corner.
- Click on Settings.
- In the Settings window, click on the Video tab.
- Under the Camera drop-down menu, select your DSLR, which should appear as the name of your camera followed by “Webcam Utility” (for example, “Canon EOS Webcam Utility” or “Nikon Webcam Utility”).
What are the Pros and Cons of Using a DSLR as a Webcam?
- Superior image quality compared to standard webcams
- Control over depth of field
- Customizable settings and lens choices
- Long-term cost-effective if you already own a DSLR
- High initial cost if you don’t own a DSLR
- Setup can be complex and time-consuming
- Can take up too much space on desk
What do you need to use a DSLR as a webcam with your computer?
To use your DSLR camera as a webcam, you’ll need the following equipment:
- DSLR Camera: Not all DSLRs can be used as webcams. Check if your camera has this capability.
- USB Cable: This is to connect your camera to your computer. Most DSLR cameras come with a USB cable for transferring photos.
- AC Power Adapter: DSLRs consume a lot of power, so you’ll need a continuous power supply to keep the camera running. A specific power adapter for your DSLR model can be purchased separately.
- Webcam Software: Depending on the DSLR model and the computer’s operating system, you’ll need specific software to facilitate the connection. Some camera manufacturers provide their own software for this purpose, such as Canon’s EOS Webcam Utility or Nikon’s Webcam Utility. Alternatively, you may use third-party software like SparkoCam for Nikon and Canon cameras.
Here are some options:
- Canon’s EOS Webcam Utility: This is Canon’s official software that allows you to use your Canon camera as a webcam.
- Nikon’s Webcam Utility: This is Nikon’s official software for using your Nikon camera as a webcam.
- Sony’s Imaging Edge Webcam: This is Sony’s official software for using your Sony camera as a webcam.
- SparkoCam: This is a third-party software that supports many Canon and Nikon cameras.
- Elgato Cam Link 4K: This is not a software but a hardware capture card that can be used if your camera doesn’t support direct streaming through USB. It essentially turns your DSLR into a high-performance webcam.
- Tripod or Stand: To ensure your camera is at the right height and angle, you may need a tripod or stand.
- Capture Card (Optional): If your DSLR doesn’t support direct streaming through USB, a device like an HDMI capture card can help. This device takes the HDMI output from your camera and converts it into a webcam-compatible format. Popular options include the Elgato Cam Link 4K.
- Microphone (Optional): DSLRs may not have the best built-in microphones. For better audio quality, consider using an external microphone.