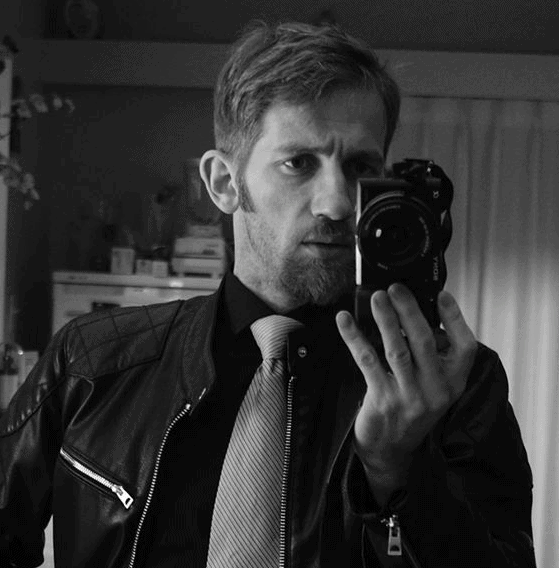How to Format SD Card to FAT32 on Mac
Understanding how to format SD card to FAT32 on Mac is a crucial process that every photographer must be aware of. Click here to find out all about this file format.
Every photographer knows the struggle of working with countless SD cards.
Formatting your SD card can help resolve read/write issues, as well as prolong the life of your memory cards.
The correct file format of your SD card depends on its size.
Typically, FAT32 is a widely compatible format that’s suitable for SD cards less than 32 GB.
Keep reading this article to learn everything there is to know about how to format SD card to FAT32 on Mac.
You can also refer to our other article on how to format an SD card on Mac.
How to Format SD Card to FAT32 on Mac
Mac has one of the most versatile operating systems out there. In particular, Mac’s Disk Utility app makes altering your disk formats incredibly easy.
Just follow these simple steps to format your SD card to FAT32 in no time:
1. Connect the SD Card

Credit: Karolina Grabowska
Connecting the SD card to your MacBook is as straightforward as can be. That’s because most MacBooks have a built-in SD card slot that you can directly insert your SD card into.
When it comes to micro SD cards, you’ll need a separate SD card adapter cartridge.
However, if your device doesn’t have a specific card port, you can invest in an external card reader that plugs into your device’s USB port.
That’s not all. Some applications allow you to use your camera as a memory card reader. Yet, this can be somewhat complicated.
2. Open the Disk Utility App
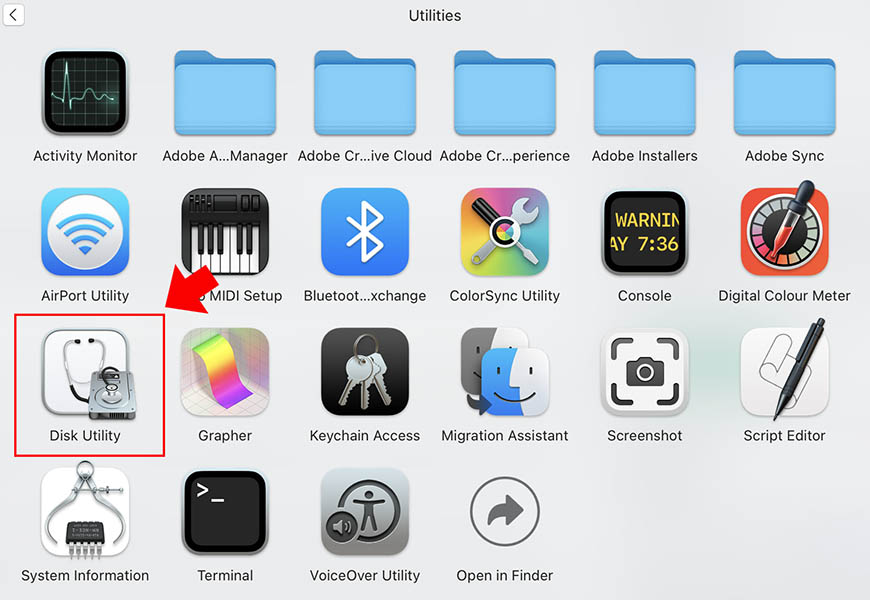
The macOS is incredibly unique. One of its most distinctive features is the Disk Utility app.
This application allows you to alter different disks and hard drives on your device. All you have to do is access it through Application > Utilities > Disk Utilities.
3. Locate Your SD Card
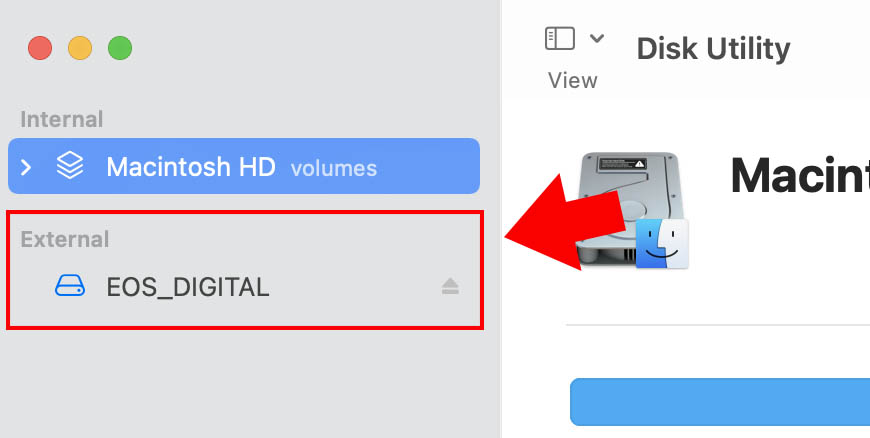
Once you open the Disk Utility app, you should find all devices and disks connected to your MacBook. This includes internal and external drives.
Then, you should find your SD card under the external drives section. Since formatting your SD card is permanent, you need to ensure you’re selecting the right device.
Unfortunately, if this is your first time formatting the SD card, it might show up as Untitled, Unknown Device, or No Name.
In this case, you’ll have to identify your SD card through its storage space. If you’ve inserted a 256 GB SD card, the untitled drive you selected must have the same storage.
4. Click Erase
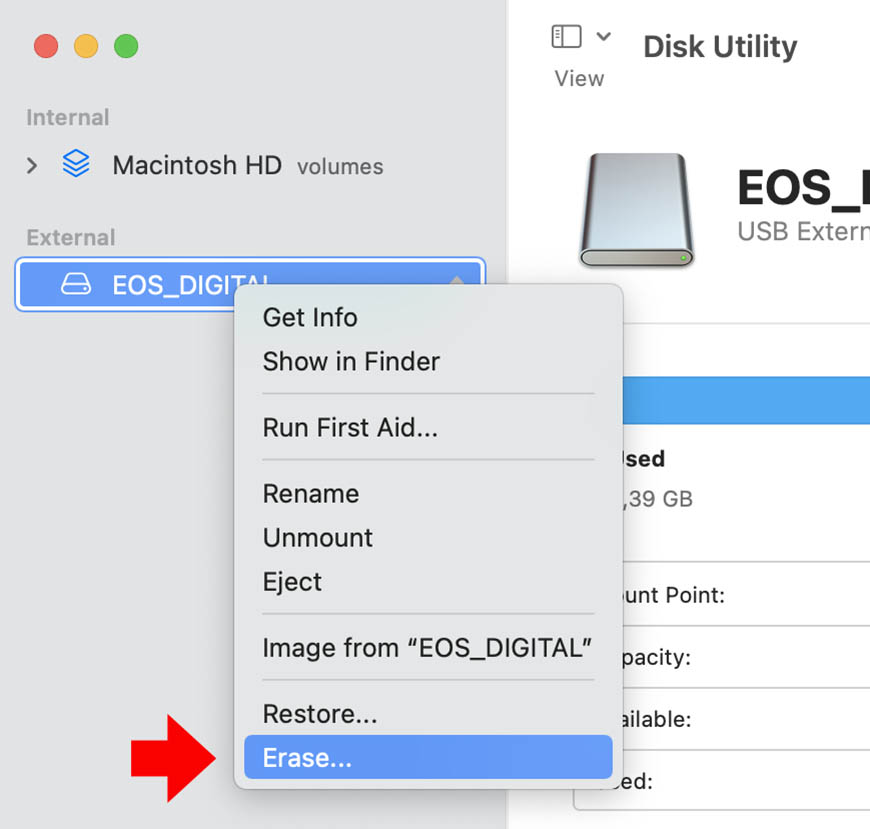
After you’ve selected the SD card, you’ll find a list of functions at the top of the Disk Utility application, including Erase.
Keep in mind that the Erase function deletes everything on the drive. Accordingly, you must make sure you’ve selected the correct memory card and that there are no additional files in the drive.
Alternatively, you might copy all the content within your SD card into another file on your MacBook before erasing it.
When you click Erase, a pop-up window should appear, alerting you that you’re about to delete all the files on the SD card. Click Erase if you’ve made a copy or no longer need the files.
5. Enter the New SD Card Name
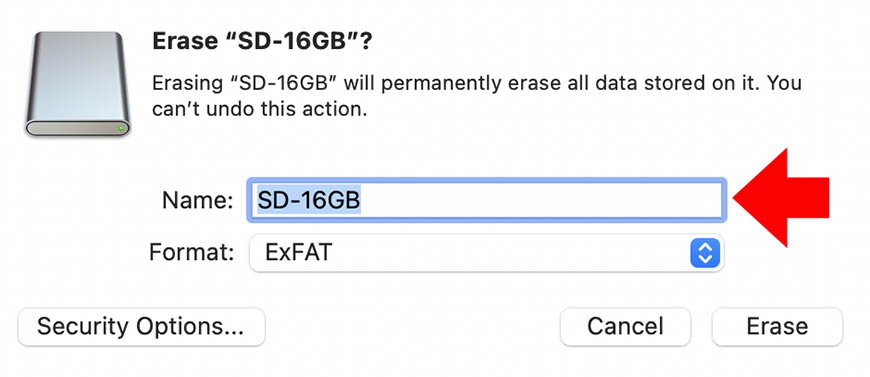
You’ll also find the option to change the name of the SD card within the Erase pop-up. While you can leave the name as it is, changing the name from Untitled will be convenient.
That’s because you’ll easily locate the SD card if you ever need to format it again. Additionally, picking a name that matches the content of the card will make work much easier.
6. Choose the New File Format
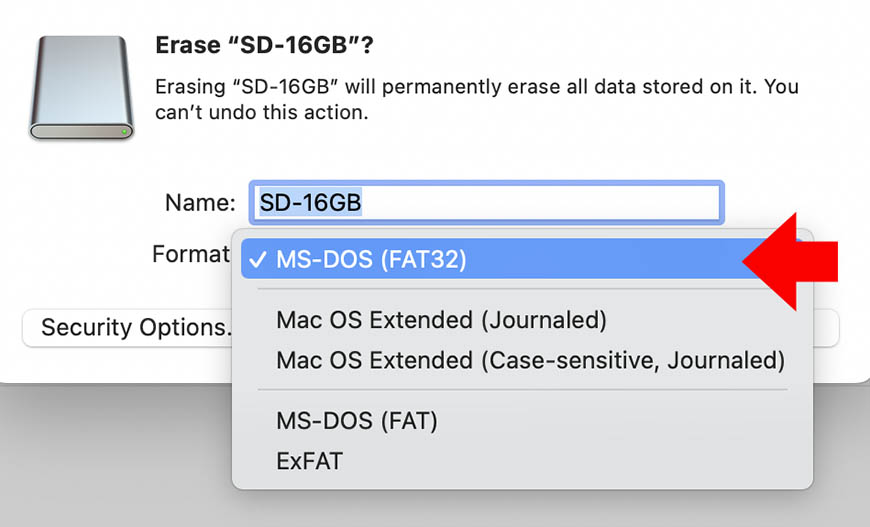
The second option you’ll find in the Erase pop-up is the file system format. You’ll find plenty of formats in the list, including FAT32.
FAT32, which can appear as MS-DOS, is one of the most common file formats widely used today. It suits every application and is compatible with nearly all devices.
However, there are limits to the FAT32 system. So, not every memory card can be formatted to FAT32.
FAT32 is limiting when it comes to the drive’s size. As its name suggests, it works best with drives that have a size of 32 GB or less.
In contrast, if your SD card has a larger capacity (like 256GB), you’ll need to format it as exFAT.
7. Finish Formatting

Lastly, double-check the name, the file system format, and the SD card that you’ve chosen before you hit Erase.
After clicking Erase, you’ll get a message saying, “Erasing “Untitled” and creating “New title”.
This process is called unmounting the disk, and it should take seconds to minutes, depending on the SD card size and the files that are being erased.
After the formatting process is complete, close the Disk Utility app, and your SD card should be ready to use.
Alternative Ways to Format SD Cards
If you don’t know how to locate the Disk Utility app, or if you’re looking for alternative ways to format SD cards on Mac, we’ve got you covered.
Here are some equally efficient methods for formatting your SD card:
Format SD Card to FAT32 on Mac Using the Terminal
Though this might be an unpopular formatting method, it could help you if you’re in a pinch.
Follow these basic steps:
- First, click cmd + space to launch Spotlight, then type Terminal and press Enter.
- Next, insert the memory cats into your Mac or connect the SD card reader.
- In the Terminal, type “diskutil list” to see all hard drives and connected devices.
- Then, select your SD card from the drive list.
- Lastly, format the SD card by typing the command: sudo diskutil eraseDisk FAT 32 SDCARD MBRFormat / dev / disk2.
Format SD Card to Fat32 on Mac Using Third-Party Apps
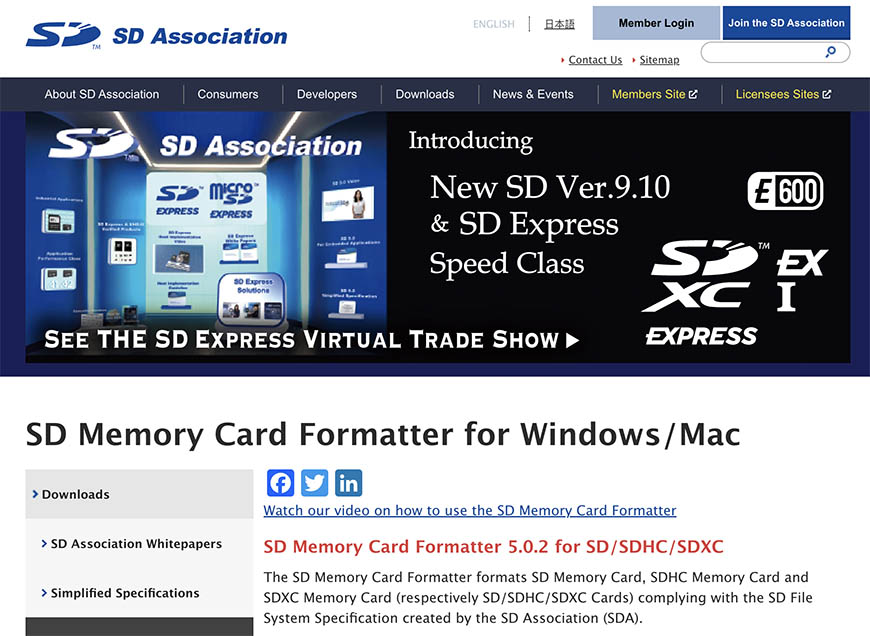
Credit: www.sdcard.org/
Luckily, there are numerous applications you can use to format any SD card or drive. The most reliable has to be the SD Card Formatter.
SD Card Formatter is a free application that the SD Association verifies. This means it’s safe, efficient, and conforms with all SD specifications.
The application also includes numerous format options. Yet, it automatically detects the SD card space and chooses the most appropriate file format for it.
The best part about the SD Card Formatter is that it only reads SD cards. So, there’s no risk of accidentally formatting any internal or external drives on your Mac.
Importance of Formatting SD Card to FAT32
Though the formatting process is incredibly simple using Disk Utility, you might still wonder why you should do it. After all, you don’t want to risk losing your precious files.
Still, formatting your SD card to the more compatible and simple FAT32 is important for the following reasons:
Fixing Errors
Even if you have the most advanced operating system or the latest micro SD card, you might still encounter errors in writing and reading the memory card.
While an error can be easily fixable, this might lead to a corrupted SD card over time.
That’s why formatting the card is essential, whether you’ve never formatted your SD card before or it’s your first time doing so.
Compatibility
Whether you’re working with video cameras, phones, or laptops, each device and operating system has its own requirements. Naturally, not all file formats will fit the system requirements.
In contrast, FAT32 is one of the oldest and most widely used disk drive formats. So this will ensure your SD card works perfectly with nearly every device.
Fast Reading
Wiping up your memory card after copying all the files can significantly enhance your experience using the SD card.
Files are rather heavy, so they slow down your SD card. Even if you remove every last file from the memory card, they might have some leftover cache.
Accordingly, this cleaning process will free up extra space on the card, allowing you to record longer and quickly access and use the card.
File and Partition Size
Many people find FAT32 to have a limiting file and partition size. However, we believe this is exceptionally helpful, particularly for photographers.
The disk partition size of FAT32 is up to 32 GB only, while the maximum file size is 4 GB.
So, instead of having all your files on one large memory card, you’ll neatly store and organize smaller files on multiple SD cards.
Recovering Your Formatted SD Card on Mac
If you forgot to make a copy of all the files on your SD card before formatting, or you’ve accidentally formatted the wrong SD card, you can still recover your files.
You’ll need to install an external file recovery software, such as RecoverIt Mac Data Recovery or DiskDrill.
All you need to do is launch the application, select your SD card, then click recover.
After a few minutes, the software will recover all the hidden, recently deleted, and lost files on the SD card.
You’ll get to preview these files before recovering them. Then, choose a destination folder, preferably different from your SD card, and click recover.