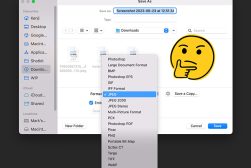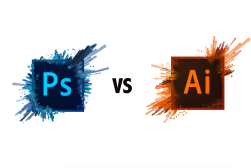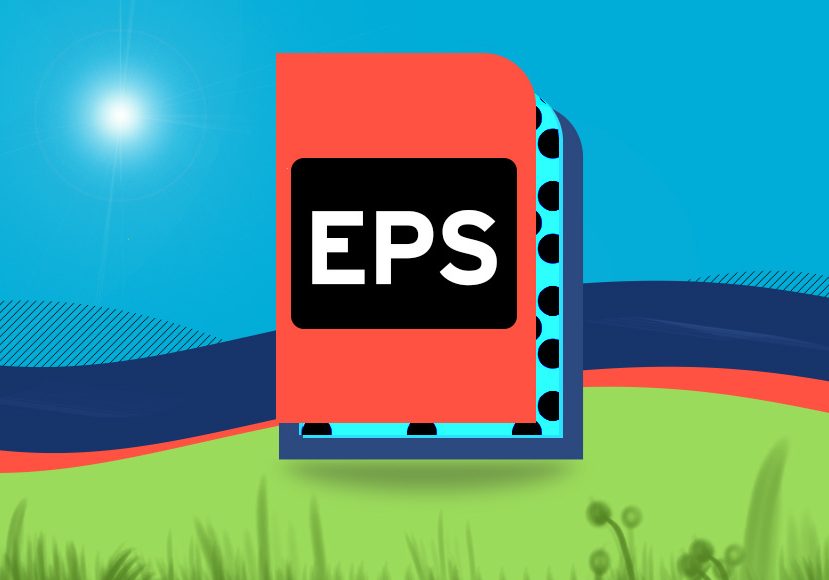
What is an EPS File? How To Open, Convert & More
Navigate the intricacies of EPS files, mastering techniques to open, convert, and understand their essential role in the graphic design realm.
Image File Formats | Learn | By Jeff Collier
Shotkit may earn a commission on affiliate links. Learn more.
Wondering what the EPS file format is and why you might need to use it? This guide is for you.
Below, we’ll explain in simple terms what EPS files are, how to open an EPS file on your computer (Mac or Windows), and how to convert an EPS file to a different file format.
We’ll also take you through what EPS files are used for and what their advantages and disadvantages are.
So, ready to learn everything you need to know about the EPS file format? Let’s go!
What Is an EPS File?
Think of an EPS file as a special type of image file. EPS stands for “Encapsulated PostScript”.
Unlike your regular photos, an EPS can be made bigger or smaller without getting blurry. That’s because it uses something called “vector” technology.
Simply put, it’s a way to save pictures and designs so they always look sharp, no matter how you resize them.
A Brief History of the EPS File Format
The EPS, or Encapsulated PostScript, file format has its roots in the 1980s. Introduced by Adobe Systems in 1987, it was developed as a convenient way to store and share both vector and bitmap graphics in a single file.
It was a standard graphics file format closely tied to Adobe’s PostScript page description language, which was revolutionizing the world of desktop publishing at the time.
The idea behind the EPS format was to create a universal file that could be used across different operating systems and software, preserving both image and layout details.
As graphic design and printing technology evolved, the EPS format became a favorite for its versatility and print-ready nature.
While newer file formats have emerged over the years, EPS remains a reliable choice, especially in the realms of professional printing and graphic design, thanks to its robustness and historical significance.
What Are EPS Files Used For?

Credit: Geralt via Pixabay
EPS files are like the superheroes of design. They’re used a lot when making things like logos or posters because they always stay clear and sharp.
So, if you see a giant billboard with a crisp company logo on it, there’s a good chance it was made using an EPS file.
Designers love them because they’re versatile and always look professional.
Here are some examples of where you might encounter the EPS file format:
- Logos: Whether it’s on a business card or a giant company sign, EPS makes sure logos look crisp every time.
- Illustrations: Artists and illustrators often use EPS to ensure their creations are scalable for different mediums.
- Print Materials: From brochures to posters, EPS files are a go-to because they ensure designs print perfectly.
- Web Graphics: While not as common, EPS files can be used for certain web graphics, especially if they might later be printed.
- Advertisements: Seen a clear and sharp ad in a magazine or on a billboard? It probably used an EPS file.
- Product Packaging: The designs on your favorite products – like cereal boxes or tech gadgets – might be in EPS format to ensure they look great no matter the size of the packaging.
Pros & Cons of EPS Files
Like all file types, EPS files have their strengths and weaknesses, and whether it’s the best format to use will depend on the circumstances.
Here are some of the advantages of EPS files:
- Always clear: EPS files use vector technology, so they don’t get pixelated or blurry – even when you resize them or scale them up.
- Versatile: These files work great for small business cards or massive billboards.
- Professional: They’re a favorite in the design world for a reason!
- Printer-Friendly: Most of today’s professional printers easily work with EPS files, making them a top pick for big printing tasks.
Now, some of the disadvantages:
- Complicated: Sometimes, you need special software to open EPS files or make changes to them.
- Size: EPS files can be larger than regular image files, so they might take up more space on your computer.
- Limited Editing: After saving as an EPS, you can’t directly tweak it. Spot an error? You’ll need to revisit the original design, fix it there, and then save as EPS again.
How to Open an EPS File
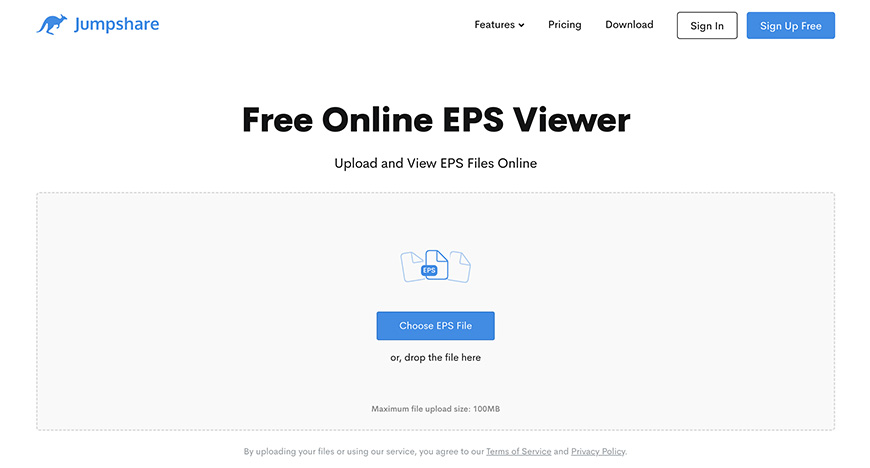
Jumpshare.com
Opening an EPS file isn’t always straightforward, but don’t worry, we’ve got you covered.
Whether you’re a Mac or Windows user, there are ways to view EPS files and edit them too.
How Much Do You REALLY Know About Photography?! 🤔
Test your photography knowledge with this quick quiz!
See how much you really know about photography...

Open EPS Files on Mac Computers:
- Adobe Illustrator: The most straightforward way to open and edit EPS files is to use Adobe Illustrator. Just go to “File” and then “Open,” and select your EPS file.
- Preview: Mac’s built-in Preview application can open EPS files but in view-only mode. You can’t make changes to the file with Preview.
- Online Tools: There are various websites that allow you to upload EPS files and view them. Some even offer limited editing capabilities.
Open EPS Files on Windows Computers:
- Adobe Illustrator: Just like on a Mac, Adobe Illustrator is a great way to open and edit EPS files. Open the software, click “File,” then “Open,” and choose your EPS file.
- CorelDRAW: Another software that can open EPS files is CorelDRAW. Navigate to “File,” choose “Open,” and then select your EPS file.
- Online Tools: If you don’t want to download any software, online tools can be a lifesaver. Simply upload your EPS file and you can view it through your web browser.
- EPS Viewer: There are also specialized EPS viewers you can download just for this purpose. These programs allow you to open and view EPS files, though editing capabilities might be limited.
How to edit EPS files
Editing EPS (Encapsulated PostScript) files requires specific software such as Illustrator, CorelDRAW, or GIMP which are capable of handling vector graphics.
Here are a few common ways to edit EPS:
Ungroup Objects: Often, EPS files have multiple objects grouped together. To edit them individually, you might need to ungroup them. In Illustrator, select the object and go to Object > Ungroup.
Modify Shapes and Paths: Using selection tools, you can select and edit individual shapes or paths. You can adjust their size, position, color, etc.
Add or Edit Text: If the EPS file contains text, you can edit it using the text tool. If the text has been outlined (converted to paths), you won’t be able to edit it as regular text.
Add or Change Colors: Use the color picker or swatch tools to adjust the colors of shapes, lines, and fills.
How to Convert EPS Files to Other File Formats
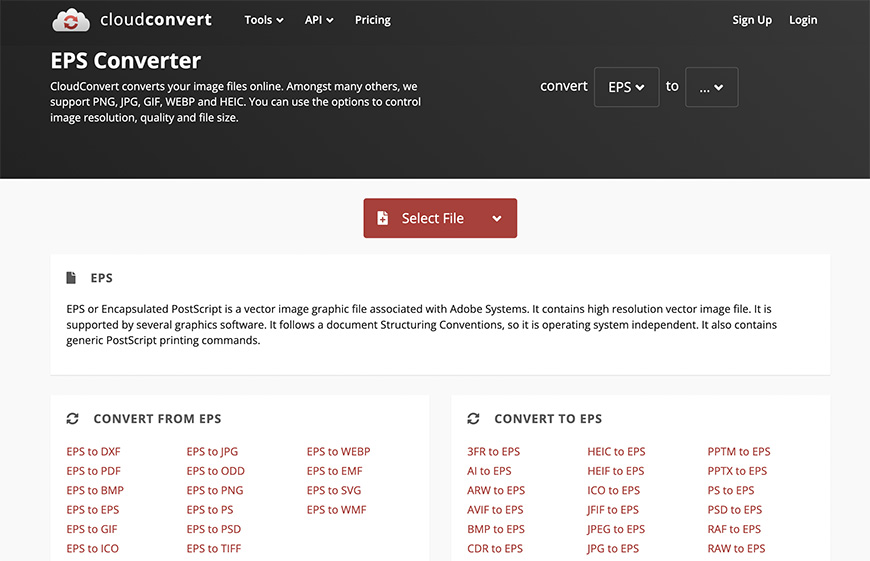
Cloudconvert.com
Want to change your EPS into a more common image format, like JPEG or PNG?
You can use software like Adobe Illustrator, or try out free online converters. Just upload the EPS, choose the format you want, and let the tool do its magic.
To convert an EPS file using Adobe Illustrator, open the file then navigate to File > Export > Export As… Then, set the file name and location and click on “Export”.
How to Create an EPS File
Creating an EPS file is a simple process if you have the right tools.
Here’s a step-by-step guide to help you generate an EPS file:
- Start with the Right Software: The most common tools for creating EPS files are graphic design software like Adobe Illustrator or CorelDRAW.
- Design Your Graphic: Begin by designing your graphic or image. This could be anything from a simple logo to a complex illustration.
- Save as EPS: Once your design is ready, go to the “File” menu and select “Save As” or “Export”. From the dropdown format options, choose “EPS” or “Encapsulated PostScript”.
- Choose Your Settings: When saving, you might be presented with a dialog box that offers different EPS settings. If you’re unsure about which settings to use, the default options are typically a safe bet. However, if you’re working with a printer or another designer, you might want to check with them for any specific requirements.
- Finalize the File: Click “Save” or “Export”, and your EPS file will be created! You can now share this file with others, confident in the knowledge that it’ll maintain its quality and details.
Remember, EPS files are particularly useful when working with designs that will be resized or printed, so it’s always a good idea to keep a backup in this format if you think your work might be used in multiple ways.
EPS File FAQs
How do I open an EPS file?
Opening an EPS file usually requires graphic design software like Adobe Illustrator or CorelDRAW. If you don’t have those, you can use free online viewers to peek at the content, but for editing, specialized software is recommended.
Can you turn a PNG into an EPS?
Yes, you can! Tools like Adobe Illustrator allow you to convert PNGs to EPS format. Additionally, there are online converters where you can upload your PNG, and it’ll churn out an EPS in return.
Can I turn EPS file into SVG?
Absolutely. Programs like Adobe Illustrator can easily convert an EPS file to SVG format. Alternatively, there are online tools that can assist with the conversion if you don’t have access to professional software.
Is EPS a Photoshop file?
No, an EPS isn’t specifically a Photoshop file. While Photoshop can open and save to the EPS format, the EPS (Encapsulated PostScript) is a versatile graphics file type often used in printing and vector illustrations, not exclusive to any one software.

Check out these 8 essential tools to help you succeed as a professional photographer.
Includes limited-time discounts.