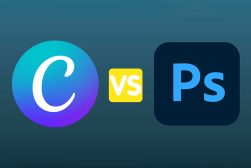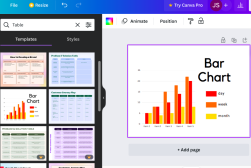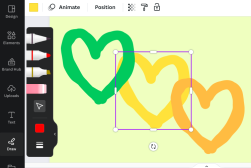How to Highlight Text in Canva (Easy Steps)
Make your marketing material more effective with this basic but smart graphic design technique. Read on to learn how to highlight text in Canva.
Canva | Software | By Judyth Satyn
Make your marketing material more effective with this basic but smart graphic design technique.
Highlighting text is effective at helping to focus the reader’s eye on important content, making the information easier and more enjoyable for them to process.
Read on to learn how to highlight text in Canva.
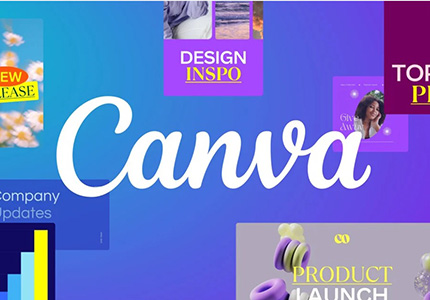
Get a 16% annual discount to Canva Pro for UNLIMITED access to all the best design content!
How to Highlight Text in Canva
Highlighting text is the number one graphic tactic for drawing attention to content that would otherwise be lost in a sea of words.
It makes important information stand out and helps the reader quickly process the theme or relevant points.
Highlighting Text
Open your document in the Canva workspace.
Find and click on the text you wish to highlight.
Your text will now be surrounded by a purple bounding text box and the text options menu bar will open above your workspace.
Click on the Effects button in the text menu bar.
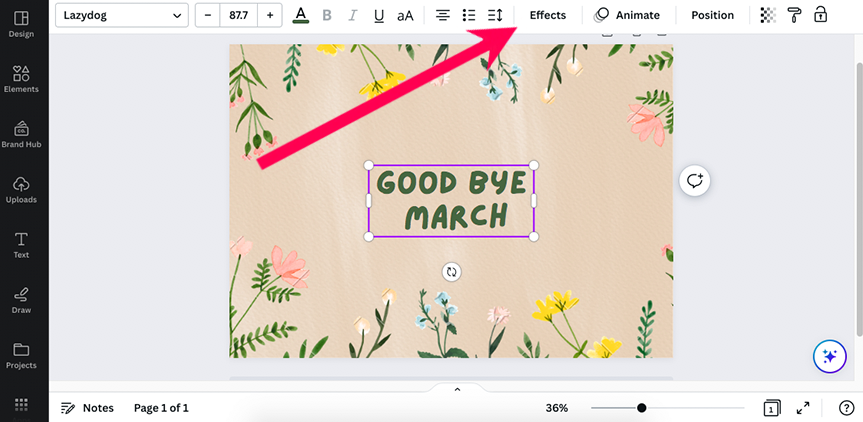
Open Effects
When you click on the Effects button, the Canva text effects panel will open on the left side of your workspace.
Scroll down in the effects panel and click on the Background button.
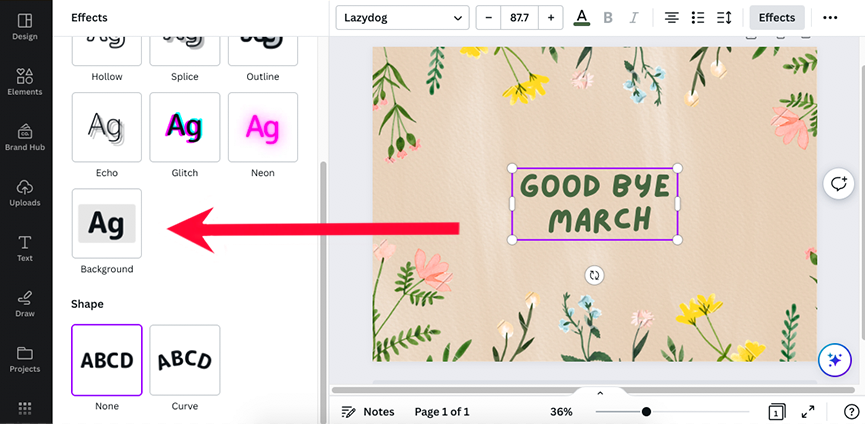
Once clicked, your text will be highlighted, and three sliders and a color options box will open below the Background button.
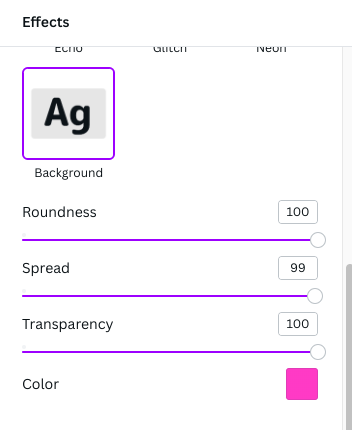
Customise Highlight Text
Slide the Roundness slider to the left or right to increase or decrease the roundness of the edges of the highlight.
Slide the Spread slider to the left or right to decrease or increase the distance of the highlight from the text.
Slide the Transparency slider to increase or decrease the opacity of the highlighted area.
If you need to choose a different color, click on the color box.
The color options panel will open – simply click on a color and the highlighted area in your workspace will be adapted accordingly.
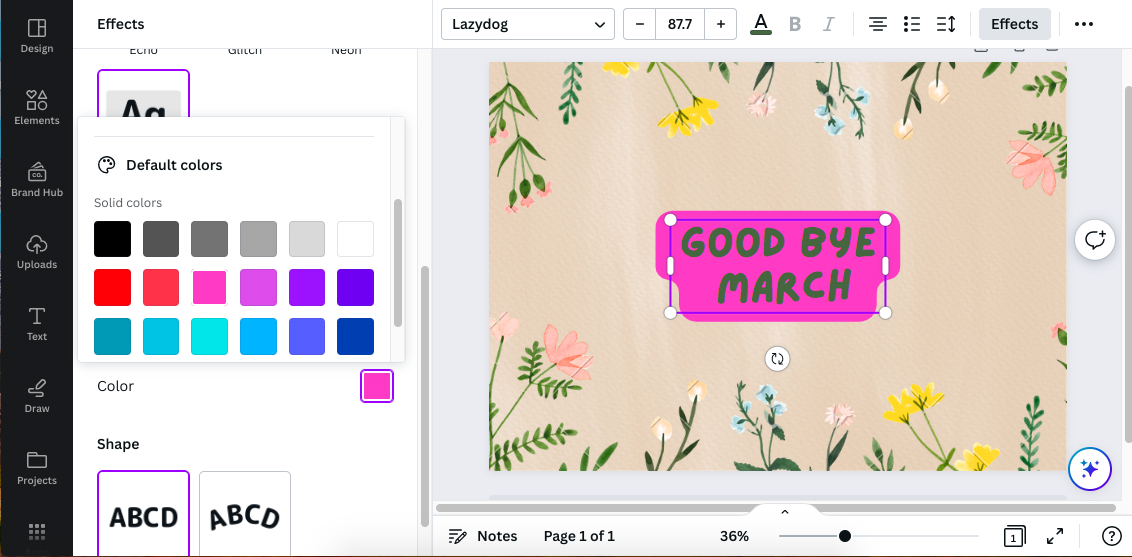
If you can’t find the color you want in the color selection offered, click on the square box with the rainbow outline below “Document Colors”.
This will open a color picker. You can click anywhere on the color picker to select your color or use the eyedropper to make a selection from your workspace.
To use the eyedropper, click on the eyedropper icon beneath the color picker and then hover your cursor over your workspace.
As you move your cursor, a chequered square shape box will replace your pointer demonstrating the selection of colors that will be selected.
Click the chequered box to select the color as your text highlight.

When you are happy with the final highlight, save your document.

Now you know how to highlight text in Canva.
Your highlighted text is going to give your reader the ability to easily notice and digest your information.
Your reader will now be drawn in and ready to pay attention to the finer details of your content.
- Read more: How to draw in Canva
How to Highlight Only One Word
Often enough, it isn’t a phrase or a sentence that needs to be highlighted to draw attention to your information.
Sometimes it’s just one word.
So, how do you select one word instead of all of the text in a text box?
When you have your document open, select the text you wish to highlight.
If you’re using the Canva Pro Account, you can use the first option below. If you’re using the free version, use the second option.
Option 1.
When the text box is selected, it will be surrounded by a purple bounding box and the text menu bar will appear above your workspace.
Click inside the text box and use your cursor to select the word you wish to highlight.
Once you have selected the single word in the text box, you can now highlight just this word without affecting the rest of the text in the text box.
Option 2.
Using the free version of Canva, you won’t be able to highlight just one word in the text box using Text effects.
However, you will be able to select a suitable element from the design elements that Canva offers and place this behind the word to highlight it.
Click on the Elements button in the left side menu bar.
The Elements panel will open to the left of your workspace.
In the Elements search bar, enter the shape you require, such as a rectangle.
You will now be presented with a range of different rectangles – click on one and it will appear in your workspace.
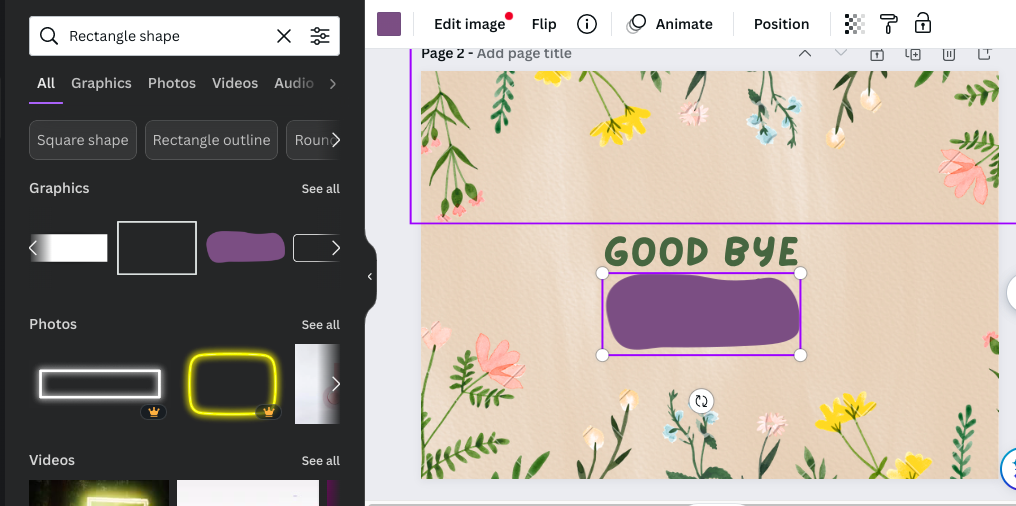
You can change the color of the shape, resize it and reposition it using the top menu bar above your workspace.
The shape element is currently positioned over your word. To reposition it, hit the Position button at the top of your workspace.
When clicked, a panel will open to the left of your workspace.
Below Arrange is the option to move the shape “Backward” or “To Back”.
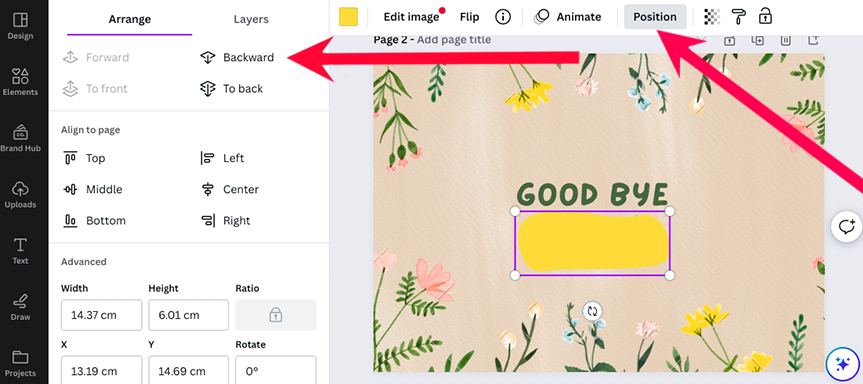
Click on “Backward” and your shape element will be placed behind one single word.
This effectively draws the viewer’s eye to this single word.

Want to learn more ways to jazz up your text? Check out this tutorial for how to curve text in Canva.