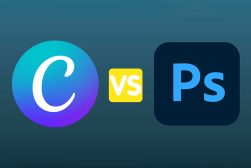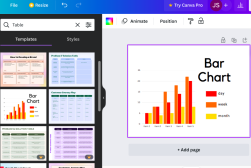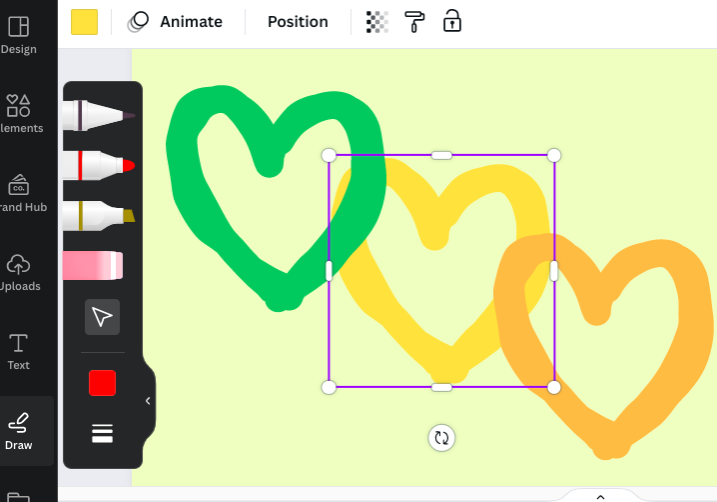
How to Draw in Canva (Plus Freehand Drawing)
Want to learn how to draw in Canva? Learn the different Canva drawing tools plus how to draw freehand in this easy tutorial.
Canva | Software | By Judyth Satyn
Canva provides a broad range of design templates, and using Canva’s draw tool you’ll be able to add your own personalized creative flair to them.
Canva’s drawing tool can be used when you want to draw creatively, touch up an image, or put together a business presentation.
If you’re a beginner to Canva you won’t be for long – it’s so blissfully easy to use. Read on and learn how to draw in Canva.
Get a 16% annual discount to Canva Pro for UNLIMITED access to all the best design content!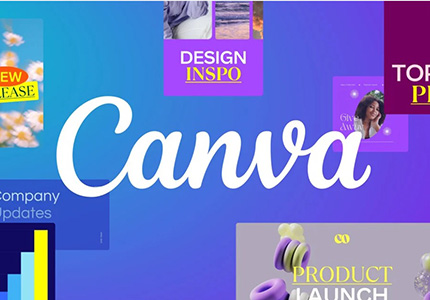
![]()
How to Draw in Canva
Having the option to draw in Canva adds additional creative versatility. You can draw freely to enhance Canva’s design elements.
When using Canva’s Draw tool you can switch colors, resize, duplicate, swap tools, and more.
Open a Document
Open your document, a blank canvas, or an existing design.
Once opened, head to the left-hand side menu panel and click on the “Draw” button.

A pop-out panel will appear displaying Canva’s drawing tool selection.

Select a Color
Click on the red square below Canva’s drawing tools.
A pop-out window will appear displaying the tool’s color options.
The first color option is named “Document colors”.
Here you will find the colors of the document you are using, along with the option to choose any color.
To choose any color, simply click on the first square in the line of colored squares (a chequered square bordered by a rainbow).
When you click on the rainbow square a color picker window will appear. From here you have several options.
- Read more: How do you highlight words in Canva?
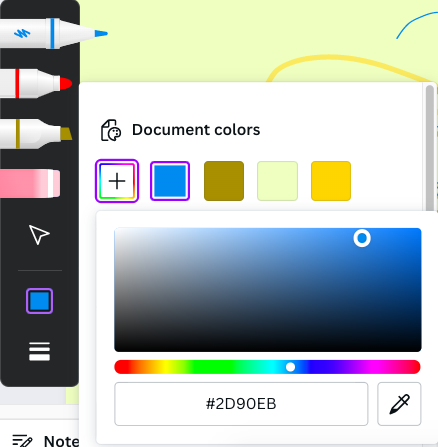
Slide the slider below the color picker to the left or right to choose your preferred hue.
Click anywhere within the color picker to select the shade and intensity of your chosen hue.
Alternatively, click on the eyedropper icon at the bottom right of the color picker to select a color from your workspace.
When the eyedropper icon is activated a chequered square will appear.
Move the chequered square across your workspace (or desktop) to select the color below.
The second option is “Brand Kit colors” which will display your saved Brand Kit colors (only available to those using a Canva Pro subscription).
The last option is titled “Default colors” – click on a block to select the color for use.
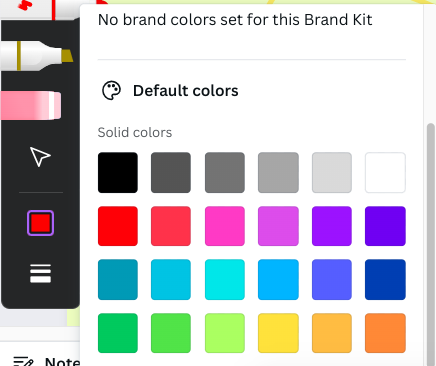
Select a Canva Draw Tool
Once you’ve chosen a color, you can pick your preferred drawing tool.
To select a Canva draw tool simply click on the tool’s icon.
The draw tool options are a Pen tool, Marker tool, or Highlighter tool.
The Pen tool draws the thinnest line, the Marker tool will give you a thicker line and the Highlighter tool will give you a highlighter effect.
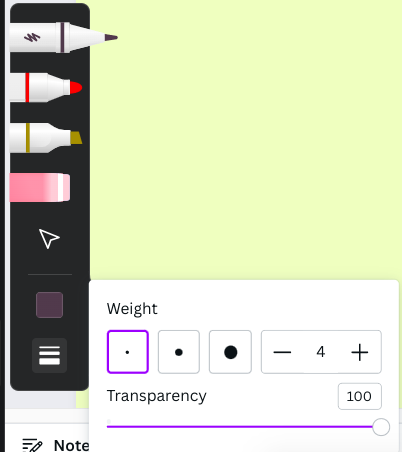
If you are using a Canva Pro account, the Glow pen will also be available.
The Glow pen will give your strokes a glow pen effect.
Once you have selected a Canva drawing tool you can alter the transparency or weight (size) of the tool.
At the bottom of the Canva Draw tool panel you will find three lines. Click on the three lines and a pop-out window will appear.
Use the Transparency slider to set the tool’s transparency.
Change the number in the value box to change the Size of the tool.
When you’ve finished, the settings will be applied to your Canva drawing tool.
Draw in Canva
You are now ready to start drawing using your Canva drawing tool.
Using your cursor, click on your workspace and draw strokes by dragging the cursor across your workspace.
Using the Canva drawing tool you can draw on almost all Canva documents, photos, or graphics.
Canva will create a design element for each continuous stroke created.
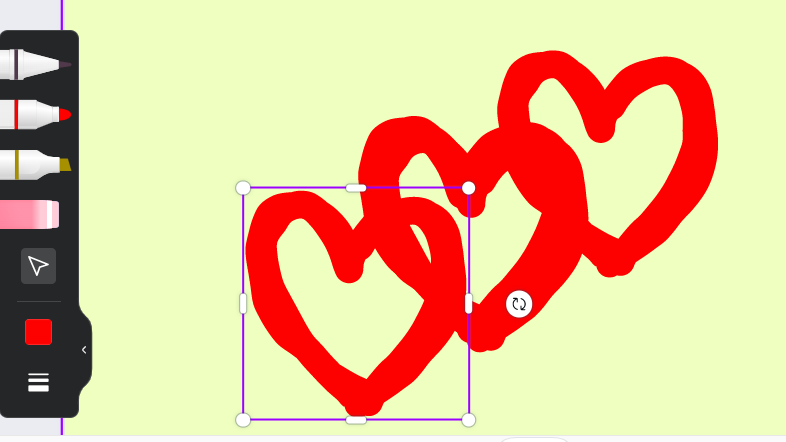
This design element can be duplicated, deleted, resized, or repositioned without affecting the rest of your document.
- Read more: How to print your Canva designs
Duplicate the Drawing Element
To duplicate your Canva drawing, click on the arrow icon positioned below the Canva drawing tools.
Click on the drawing element you wish to duplicate. Once clicked it will be surrounded by a bounding box represented by a purple-lined box.
Above the box will appear a pop-up box with the options to duplicate (two squares and a plus symbol), delete (a trash can), and more (three dots).
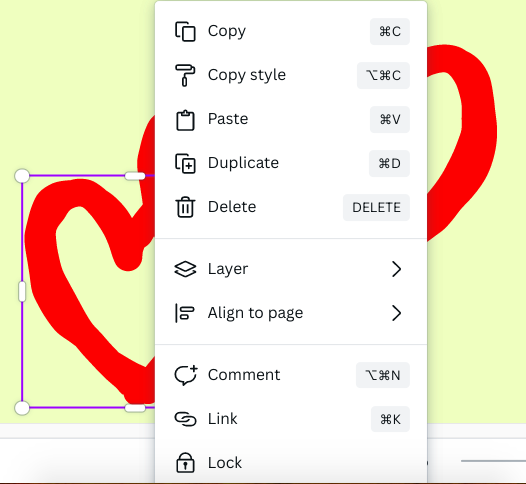
Click on the duplicate option and your drawing element will be duplicated.
Click on the duplicate button as many times as you like: each time you click, your drawing element will be duplicated again.
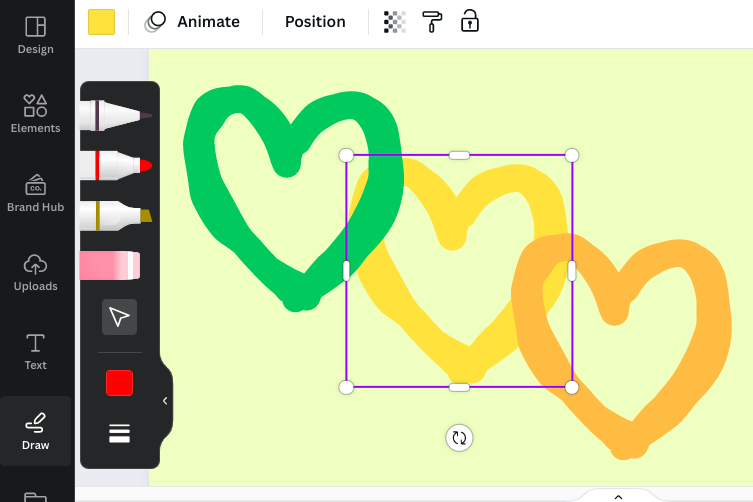
Delete or Erase the Drawing Element
If you make a mistake, you can erase or delete the drawing element.
To erase, select the eraser tool positioned below the highlighter tool in Canva’s drawing tool panel.
Then click the erase tool on the drawing element, and your element will be erased.
To delete, select the arrow icon below the eraser tool and click on the drawing element you wish to delete.
Once selected it will be surrounded by a bounding box and a pop-up box will appear above the drawing element containing a trash can.
Click on the trash can and the drawing element will be deleted.
Where is the Free Hand Draw Tool in Canva?
There is no specific “free hand” Draw Tool in Canva – but you can still draw freehand in Canva.
Simply select Canva’s drawing tool by clicking on the “Draw” button in the left-hand side menu panel.
Once selected, pick your Canva drawing tool of choice and start to draw on your Canva workspace.
You can create a freehand drawing of your choice, be it a love heart, cat, house, or anything else.
The accuracy of the drawing will depend on the skill of the drawer, but practice makes perfect.
Pick your colors, and change drawing tools as you wish. The world is your colorfully drawn oyster.
Thanks for taking the time to read this tutorial on how to draw in Canva – we hope it helped!
If you want to learn more, why not check out this tutorial on how to use frames in your Canva designs.