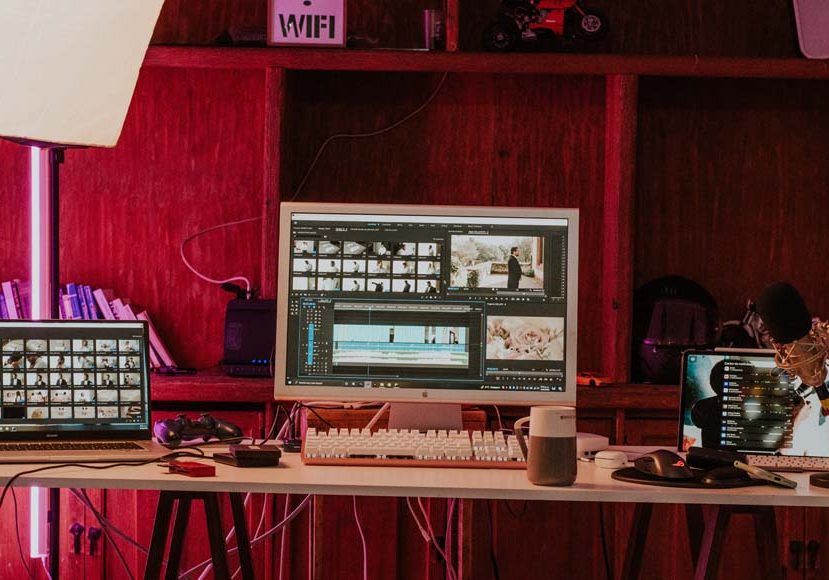
How to Cut in After Effects (+ Keyboard Shortcuts)
Learning how to cut and trim clips using After Effects is actually much easier than it sounds, even if you're a complete beginner. Here's how to do it properly.
After Effects | Software | By Ashley Darrow
Have you ever wanted to know how to cut in After Effects?
This is an essential editing skill, but beginners often get tripped up when trying to trim clips.
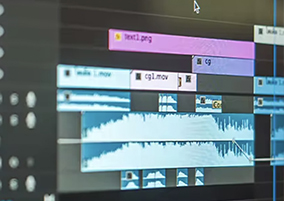
Download the latest version of Adobe After Effects to follow along with this simple tutorial.
Start a free 7-day trial today
In fact, this was one of the first big skills I had to learn when I started editing videos with After Effects.
If you’re used to making cuts in other video editing programs, you’re going to have to learn a new set of skills to split layers in AE.
I’m going to walk you through all of the tips you need to know to make effective cuts in After Effects.
Here’s How To Cut A Video Clip In After Effects
After Effects doesn’t have the same kind of clip-cutting tools that you get with Premiere Pro.
In After Effects, you have to trim your clip or split the layer to create a cut effectively.
Here’s how you can cut clips in After Effects.
Cut a Clip With Split Layer

Adobe After Effects uses Split Layers instead of a direct cut tool
Splitting a layer is the easiest way to cut a clip in Adobe After Effects. I’d say that the Split Layer edit is one of the most commonly used tools in this video editor program.
All you need to do is position your timeline indicator where you would like to make your cut. Then navigate to Edit in the menu bar and select Split Layer.
This creates separate layers where one of the video layers is a cut clip which was split at the current time indicator.
You can also use the keyboard shortcut Ctrl+Shift+D on Windows or Command+Shift+D on Mac for a quicker cut.
Trim Clips For Precision Editing

You’ll start to use the Trim tool more and more as you get comfortable leaving the “cut” tool behind
Now, I want to show you my preferred way to cut clips in After effects. This isn’t technically a cut, but it’s going to have the same effect in your editing workflow.
Your first step is to duplicate the layer that you’re working with. Duplicating layers is a smart move while editing because it gives you an extra layer of protection and lets you double check your work as you go.
You can duplicate a layer by highlighting it and selecting “Duplicate” from the edit menu. You can also use the shortcut Ctrl + D on PC or Command + D on Mac to duplicate a layer.
After you duplicate your layer, all you need to do is position your cursor at the start or the end of the layer so that the Trim tool icon pops up. Then you can drag your layer to the frame you want to cut down to.
You can also position your current time indicator to the exact frame you want to cut to and hold shift while trimming the layer to snap to the position of the timeline indicator automatically.
You can always delete the unwanted parts of your videos after you’re done working on the new layer.
The Quickest Way To Trim A Video Clip in After Effects
Once you get comfortable with trimming and splitting clips in After Effects, you’re going to want a faster way to cut clips. I’m going to show you a two-step process that lets you instantly trim clips down to your desired frames.
First, position your timeline indicator to the exact frame you want to cut to and select the clip you want to trim.
Next, hit Alt + [ on Windows or Option + [ on Mac to automatically trim the selected clip from the beginning of the clip to the position of the timeline indicator. You can use the keyboard shortcuts Alt + ] on Windows or Option + ] on Mac to trim from the end of the clip instead.
This instantly cuts your clips down to size. I still recommend making a duplicate layer before you start trimming—especially if you’re new to editing in AE.
Is There A Cut Tool In Adobe After Effects?
There is no cut tool in Adobe After Effects.
However, the Split Layer edit and the Trim tool will allow you to effectively cut clips anywhere you’d like in your video project.
Use These Keyboard Shortcuts For Video Editing In After Effects
These are all the keyboard shortcuts I use when trimming, splitting, and creating cut clips in After Effects. Getting comfortable with keyboard shortcuts is going to improve your workflow and make editing much easier.
- Ctrl+D on Windows or Command+D on Mac—Duplicate the selected clip on your video track
- Ctrl+Shift+D on Windows or Command+Shift+D on Mac—Create a Split Layer on your selected clip at the exact position of the timeline indicator
- Alt + [ on Windows or Option + [ on Mac—Automatically trims your selected clip from the start of the clip to the position of the playhead. Remember you can switch the open brackets “[“ for close brackets “]” to trim from the end of a clip instead!
- Page Up and Page Down—Page Up and Page Down move the timeline indicator exactly one frame up or one frame down respectively
How To Move The Playhead With Precision
You want to make sure that you have total precision when you’re trying to cut video clips in After Effects.
I can’t stand trying to drag the timeline indicator to find the exact frame I want to cut. It takes forever and to be honest it’s just not a very precise way for trimming video files.
The Page Up and Page Down keyboard shortcuts allow you to move exactly one frame left or one frame right. This means that you can dial in at the exact correct frame where you want to make your cut.
Wrapping Up Cutting Clips In After Effects
You’re now ready to make cuts, or should I say create split clips, in After Effects.
It might seem a little odd that you can’t directly cut a clip in this software.
Still, it will all start to make sense as you get more familiar with the composition panel, adjustment layers, and project panel in Adobe After Effects.
Want to try another software? Make sure to check out the top alternatives to After Effects.













