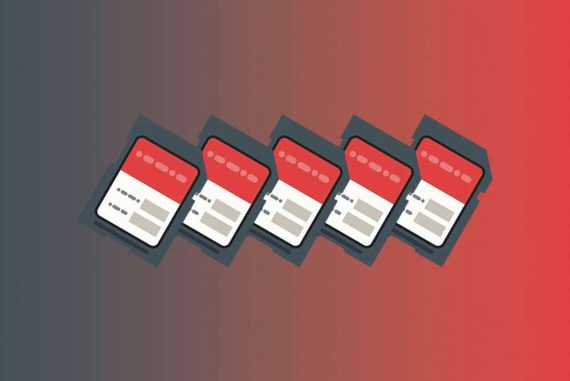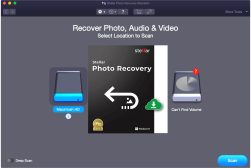10 Solutions for All Memory Card Error Issues
Learn effective strategies to troubleshoot and resolve memory card errors, ensuring your precious photos and videos are safe and accessible.
Learn | By Leonardo Cavazzana
Shotkit may earn a commission on affiliate links. Learn more.
Having trouble accessing files on a memory card because it’s corrupted or damaged?
Facing a memory card error can be very frustrating, and if you try to handle a damaged SD card wrongly, you risk permanently losing all your files.
That’s why today I’m going to present you with ten solutions on how to fix a corrupted SD card and repair logical damage.
The memory card is undoubtedly a very useful invention. However, we mustn’t forget that they are electronic storage devices, and errors related to them are likely to occur.
In this article, we’ll look at memory card errors, and I’ll give you some tips and solutions for how to deal with them.
So, let’s get started!
Why Is My SD Card Saying Card Error?
In many cases, an SD card is damaged or corrupted because of the way you store or use it.
Through improper use, the memory card can become corrupted and inaccessible.
Eventually, you will need to format the SD card, which would result in data loss.
Other common reasons that can cause an SD card error message:
- Physical damage to the SD card
- SD card unexpectedly removed during data transfer
- Presence of bad sectors
- Corrupted SD card file system
- Virus attack
How to Fix Memory Card Errors
During the daily use of the SD memory card on different digital devices, you may encounter various types of SD card problems.
Here are some methods to fix SD card errors:
Change the card reader

PHOTO: Reviewed / Florence Ion
Your external card reader may be the problem, not the SD card. To check whether the SD card is damaged or not, you can try changing the USB card reader.
To do this, follow the steps below:
- Turn off the device and remove the SD card reader.
- Then, remove the SD card and insert the same card into another SD card reader.
If you no longer get a memory card error, problem solved – time to ditch the faulty card reader.
Run the drive error checker tool
The drive error checker tool in Windows automatically identifies and can correct SD card errors.
Follow the steps below to run the drive error checker tool:
- Connect the SD card to your PC.
- In Windows Explorer, right-click on the SD card and select Properties.
- Go to the Tools tab and click Scan in the Error Checking menu. Wait for the scanning process to complete.
- Update your computer. Then disconnect and connect the SD card and check if this fixes the damaged SD card error.
Fix an SD card by trying CHKDSK Command to check and fix memory card errors
Remove the unreadable SD card from the digital camera and connect it to the PC via a card reader. Then, run the CMD command to check for a disk error on the SD card and fix it.
To do this, follow these steps:
- Click on the Windows icon and type CMD in the search box.
- Right-click on the command prompt and select “Run as administrator“.
- In the command prompt window, type the following command: chkdsk g: /f /r /x (replace g with the SD card drive letter) and press Enter.
- Restart the computer.
Cleaning and reinserting the SD card
Often, an overused memory card develops dust or moisture, causing an SD card error message to appear.
How Much Do You REALLY Know About Photography?! 🤔
Test your photography knowledge with this quick quiz!
See how much you really know about photography...

In this case, clean the memory card using a soft, dry cloth and then reinsert it correctly. Make sure to mount an SD card reader to connect the SD cards to the computer.
Another tip is to try using another USB port to see if there is any reading activity.
Disabling and enabling the SD card
To fix the error “The SD card is damaged. Try reformatting it,” you can deactivate and activate the SD card in Device Manager.
To do this, follow the steps below:
- Click on the Windows icon and type Device Manager. Then press the Enter key.
- In the Device Manager window, right-click on the SD card and select Disable under “Universal Serial Bus Controller.”
- After a few seconds, click Enable and restart your computer.
Assigning a new drive letter
Choosing a new drive letter can also help you fix SD card errors.
Follow these steps:
- Open Disk Management and search for the SD card.
- Right-click on the SD card and choose the option “Change the Drive Letter & Paths.”
- Ensure that the new drive letter you choose isn’t already in use by another device.
- Save the changes. Then restart your PC and plug the SD card back into the device to see if the error has been resolved.
Trying to use the SD card in another device/PC
It’s possible that your SD card is working perfectly well and that the problems you’re having are caused by your computer.
To rule out this possibility, connect the SD card to another computer or device.
Use a family member’s or friend’s computer to see if the problems you are experiencing occur on all devices.
If you’re trying to diagnose a microSD card and you have an Android phone with a microSD card slot, you can use it to check the card’s functionality without a computer.
Just be careful, as your mobile phone may ask if you want to format an SD card, so make sure you don’t accidentally delete it.

Getty Images / Neurone89
Reinstalling SD card drivers
Windows automatically downloads and installs the latest drivers via Windows Update, but not all driver updates are successful.
If you suspect that your memory cards are misbehaving after an update, it’s best to reinstall them manually.
To reinstall the card’s drivers, follow the steps below:
- Type “device manager” into the taskbar search and select it.
- Look for your SD card (we found it under Portable devices).
- Right-click on the SD card and select Update driver.
- Select Search automatically for updated driver software.
- Select Update driver.
Formatting to repair a corrupt SD card
Formatting is the most drastic way to fix a corrupt SD card, but it’s also the fastest and most effective way to repair a faulty memory card and recreate a damaged file system.
Although there are many different ways to format an SD card, they all achieve the same goal, so there’s no reason to use unnecessarily complicated third-party tools, as the Windows formatting tool is more than enough to get the job done.
To format a corrupted SD card:
- Type “This PC” into the taskbar search and select This PC.
- Right-click on the SD card and select the Format… option.
- Select the desired file system. You can leave the size of the allocation unit as it is.
- Make sure that Quick Format is not checked.
- Click Start to format the SD card.
The difference between Quick Format and Full Format is that the latter checks the formatted device for bad sectors, while the former only removes the address files.
Make sure that hidden files are displayed by the operating system
In some cases, the “blank SD card error” may show that it is either empty or only some of the data is on it after you have fixed the corruption error. This happens if your data is hidden.
To display your data and files, you need to modify the display settings and allow all the files on the SD card to be displayed.
To display hidden files on the damaged SD card in Windows 10/11:
- Connect the SD card to the PC.
- Open File Explorer and right-click on the SD card.
- Select Properties. Now go to the View tab.
- Under “Hidden files and folders,” click “Show hidden files, folders, and drives.”
- Click Apply, and finally click OK.
How to Recover Lost Data Caused by SD Card Errors
If you’ve tried all the tips described so far in this article and haven’t succeeded in fixing the memory card error, then the problem may be permanent and the only solution is to take the SD card to a data recovery center to restore all the lost data for you.
When selecting a data recovery center, look for the following:
Clean rooms and professional equipment: There are many people online who offer data recovery services, but they don’t have the necessary equipment, data recovery software, and experience. Although they may charge cheaper prices than professionals, this is a risk that is not worth the price if your files are important to you.
Recovery guarantee: Avoid data recovery centers that charge money for failed data recovery attempts. Qualified professionals do not charge their clients for work that is not successfully completed.
Positive reviews: Always read online reviews when selecting a data recovery center. If you come across a place in the data recovery industry with a suspiciously high number of negative reviews, we recommend that you avoid it unless you are ready to write your own negative review in the future.
A data recovery service that meets these criteria will be a trustworthy place, but nothing beats your own perception. And another tip would be to ask friends for tips on trustworthy places.
- Related: How Many Pictures Can 256GB Hold?
Take note: the chances of data loss increase with errors such as “SD card is damaged; try formatting it“. Therefore, at the first sign of this error on your screen, immediately connect your memory card to your computer and do a data backup on it.
If you continue to perform any read/write operations, this could further reduce the chances of data recovery.
If your memory cards have malfunctioned and/or you’ve formatted them and lost the files, one tip might be to get data recovery software to try and recover deleted photos yourself.
Tips to Protect Your SD Card from Data Loss
- Always safely eject the SD card from the computer before removing it. Not waiting a few extra seconds to safely eject your memory card before removing it from the computer can become very costly, as this is the only way to prevent ongoing read/write processes from being interrupted.
- Beware of extreme temperatures. Also, keep your SD card away from dust and water. Although you can buy SD cards that can withstand more extreme conditions, ordinary SD cards are not designed for prolonged (and sometimes not even short-term) exposure to the elements.
- Avoid writing data to the SD card if there is a risk of sudden power loss (for example, when recording video using a camera that hasn’t been charged for some time). A partially saved file can be corrupted and made impossible to open by an abrupt interruption.
- Regularly transfer files from the SD card to your computer or cloud storage. I don’t recommend using SD cards for long-term storage. It’s much safer to store files in the cloud or even on at least two different internal hard drives.
- Have a few SD cards and avoid filling them. Don’t put all your eggs in one basket. Nowadays, SD cards are affordable, so there’s no reason to use just one.
- Avoid SD cards of questionable quality. The leading SD card manufacturers have strict quality control mechanisms, so it’s always better to spend more money to avoid the risk of receiving a faulty drive.
- Always have reliable data recovery software at hand. In the event of SD card data loss, it’s usually possible to reverse it, but you need to act quickly. Having reliable data recovery software already installed on your computer allows you to start the recovery process as quickly as possible.
- Don’t ignore SD card error messages, even if they don’t seem important or frequent. You may think that a particular error message is unimportant and can be ignored, but if you make a mistake just once, you could lose gigabytes of important data.
With these simple tips, you can extend the life of your SD card and protect it from data loss.

PHOTO: Robert S. Donovan
Conclusion
SD cards can become corrupted or damaged for many different reasons.
Luckily, there are many effective solutions you can use to fix memory card errors, and there are simple tips to prevent these errors from occurring.
In this article, we looked at some ways you can fix a corrupted SD card. I hope you don’t experience any problems like this because I know from personal experience how bad it is to have a damaged memory card and lose everything on it.
Focus on these tips to prevent these errors from happening, and if they do, try one of these solutions before taking it to a specialist company.

Check out these 8 essential tools to help you succeed as a professional photographer.
Includes limited-time discounts.
Hello, my name is Leo Cavazzana, I’m a professional photographer and film director. As a photographer, I’ve been photographing our natural world for the past 8 years and worked on assignments with NatGeo, BBC, and UN on all 5 continents. As a film director, I’ve been directing commercials and campaigns for brands for the past 4 years. I’m passionate about sharing about the world and photography with others.