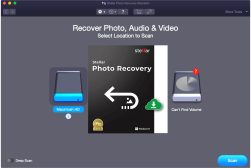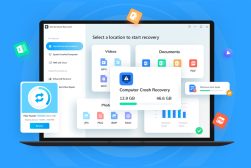How to Fix The “Scratch Disk Full” Error in Photoshop
This guide is the solution for Adobe Photoshop users who've come across the error message: "Could not complete your request because the scratch disk is full."
Learn | Photography Guides | By Ana Mireles
This guide is the solution for Adobe Photoshop users who’ve come across the error message: “Could not complete your request because the scratch disk is full.”
Don’t worry! The ‘Photoshop Scratch Disk Full’ error is common and easily remedied.
The key is to change how Photoshop uses your computer’s memory.
By following a few simple steps, you can prevent the Photoshop scratch disk full error from happening again.
Then you’ll be able to launch Photoshop without any issues.
So let’s dive right into the solution!
How to Fix Photopshop Scratch Disk Full Errors
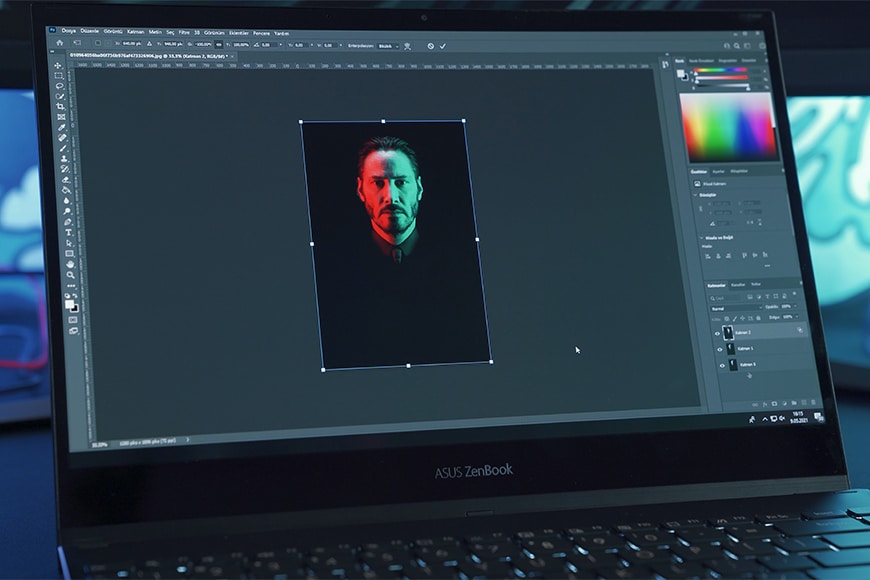
Follow these 7 steps in the exact order shown below to troubleshoot the Photoshop scratch disk error.
*Note that you don’t necessarily need to follow all the steps. You may find that you fix the problem after only doing a couple of the steps.
- Identify your scratch disk. The scratch disk can be different for everyone because you can set it up in Photoshop Preferences. If you don’t have a secondary hard drive, or you haven’t assigned anything differently – by default, it will use the main hard disk of your computer.
- Free space on the scratch disk. Now that you know the scratch disk location, you need to clear up some space. Delete files you don’t need or transfer them to an external hard drive or a cloud storage platform so that you can leave more room to use as Photoshop scratch disks.
- Look for any Photoshop temp files. Sometimes what’s taking up your disk space are Photoshop temporary files. The program creates them to handle all the information used while you work on your projects, and it’s supposed to cancel them when you close it. In case this doesn’t happen, you need to delete temporary Photoshop files manually. To reach the files on a mac, open the Terminal and type open/temp. On a PC, you can use the file browser and go to C:/Users/User/AppData/Local/Temp.
- Defragment the scratch disk. If you freed up enough space, but you still get the scratch disks are full error when you try to open Photoshop, maybe you need to defragment your disk. This is because the Photoshop scratch disk needs a good amount of unfragmented free space. The Mac operating system prevents the disk from fragmenting, so you probably won’t have this issue. You may have to do it yourself with the Windows system, but it’s very easy because it has a built-in defragmentation tool.
- Purge Photoshop Cache. Once you manage to open Photoshop, you need to get rid of Photoshop cache files. To do so, just go to Edit > Purge > All. Be careful not to do this while you are working on a photo because you might not be able to go back in History.
- Reset Preferences. This solution is primarily helpful if you get the scratch disks are full error after Photoshop, or your computer crashed. According to Adobe’s official page, on rare occasions, “Photoshop’s preference file can get corrupted, and this can affect Photoshop’s handling of scratch disks”.
- Control the units when cropping, resizing or creating a canvas. A common way to get scratch disk errors is to use the wrong units when modifying the size of a canvas or an image. For example, if you believe you’re indicating pixels while you’re in fact using inches – this would create a huge file that could immediately fill the scratch disk space. So, make sure you check the units in the dialog boxes when you’re creating or resizing a new canvas – or hit the Clear button on the top bar if you’re using the Crop tool.
If you want to prevent the scratch disks are full error from happening again, then use these tips:
- Adjust Photoshop performance settings. You can determine how much RAM usage you give to Adobe Photoshop. You just need to go to the Edit > Preferences > Performance menu and then use the slider to adjust the maximum memory usage. If you’re using a Mac computer, you’ll find it in Photoshop > Preferences > Performance.
- Change the scratch disk location. When you’re only using your internal hard drive and only one volume, this will be used as the scratch disk in Photoshop. However, if you have a system partition – make sure you assign the scratch disk to the fastest one. The same goes if you have an external drive and you want to use it as a single scratch disk. You can assign a new scratch disk to the Scratch Disk Preferences dialog box that you’ll find in Edit > Preferences > Scratch Disks on PC or Photoshop > Preferences > Scratch Disks on mac.
- Assign multiple scratch disks. You can assign up to four drives as Photoshop scratch disks if your workflow creates more temporary files than a single hard drive can handle. You can assign additional scratch disks using the Scratch Disk Preferences box. You can open it by holding Cmd+Option on Mac or Ctrl+Alt on PC while you launch Photoshop or using the menu as described in the previous tip.
- Disable Auto-Recovery Saving. This solution comes with a compromise, so I recommend you only use it if you’re struggling with disk space. If you disable the auto-recovery saving option, you’ll limit the size of Photoshop temporary files -this means there’s no auto-recovery in case the program crashes. If you decide to do it, you can disable it in the menu Edit for PC or Photoshop for Mac > Preferences > File Handling > Automatically Save Recovery Information Every (x minutes). Alternatively, you can leave it active but set up longer intervals, so the scratch disk doesn’t fill up so fast.
- Save fewer History states. As you probably know, Photoshop has a History panel you can use to go back to a certain point of your editing process. You can also go back by using the keyboard shortcut Ctrl-Z. By default, Photoshop saves the last 50 edits on your image – but you can change it to anything from 1 to 1000. If you’re trying to save space on the scratch disk, you should put it on a lower value.
What Causes the Photoshop Scratch Disk is Full Error?
Adobe Photoshop is a complex program that handles a lot of information at the same time – to do so, it builds a virtual memory on your computer called a scratch disk drive.
Photoshop uses the scratch disk space to store temporary files such as your history log and other data during your photo editing session.
All these temporary files take up storage space on Photoshop scratch disks. If you run out of space, you get the Photoshop scratch disks are full error.
How quickly does Photoshop fill up the available space? It depends on many things. The first factor is, of course, how much space do you have to begin with.
Also, if you’re working on very large files, you’ll get large temporary files as well – which will fill up the scratch disks faster.
For it to delete temporary files, you need to quit Photoshop. So, another reason why you could get the scratch disks are full error is to put your computer to sleep without closing the program.
The same happens if your system or Photoshop crashes – the temporary files might still be there when you restart Photoshop.
Final Words
Depending on your workflow, you might never have a problem with a Photoshop scratch disk. If you have short editing sessions or you don’t perform heavy edits, it’s possible that you don’t even know about this issue.
However, now you know that you don’t need to panic if you get the Photoshop scratch disks are full error.
Even if you haven’t run into this message, but you want to prevent it from happening – you can set up your preferences following some of these tech tips.
I hope this article was helpful. Please let us know if you have any questions.

Check out these 8 essential tools to help you succeed as a professional photographer.
Includes limited-time discounts.