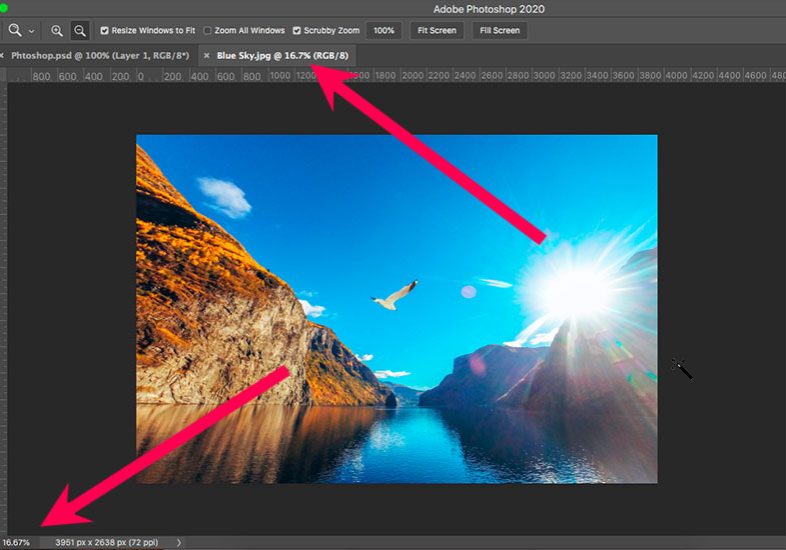
How to Zoom in on Photoshop (+ What To Do When It Doesn’t Zoom)
Zooming in on your work in Photoshop is an essential skill that you'll need to use every time you work. This guide will show you how to use the zoom tool.
Photoshop | Software | By Judyth Satyn
This is a Photoshop tutorial to teach you exactly how to zoom in on Photoshop.
It’s perfect for anyone who needs a virtual magnifying glass to zoom in closer to for a more detailed view while editing.
With a selection of zoom feature options at your fingertips, you can become the master of your workspace.
This Photoshop tutorial will teach you useful zooming tricks, such as how to use the scroll wheel like a magnifying glass and the easiest way to zoom automatically.
Let’s dive in and learn the many ways to zoom in Photoshop, using the zoom tool, scroll wheel, and more.
(I’ll also show you what to do when you can’t zoom in on Photoshop.)

Download the latest version of Adobe Photoshop to follow along with this simple tutorial.
Start a free 7-day trial today
How to Zoom in on Photoshop (4 Best Options)
The zoom tool is the first port of call when you want to zoom in on Photoshop, but there are numerous other ways to zoom to navigate the image window.
Begin by opening your image.
When you open an image in Photoshop, it will instantly zoom to fit the image window and will show the zoom percentage in the document tab.
Option 1 – Zoom Percentage
In Photoshop, when the image is first opened, it will be shown in its entirety but remember this is not necessarily its print size.
You can view the image’s current zoom percentage in two places, above the image window in the document tab and at the bottom left corner of the image.
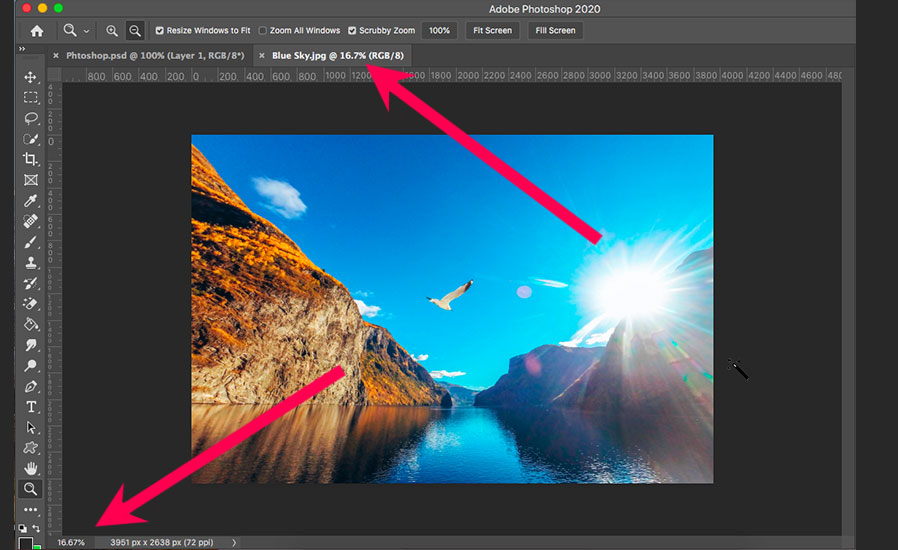
You can change the zoom level in the bottom left corner but not in the document tab.
Double Click on the Zoom Percentage and enter a number, such as 50 for 50%, then hit Enter.
Watch the image instantaneously zoom in or out to suit the new zoom level.
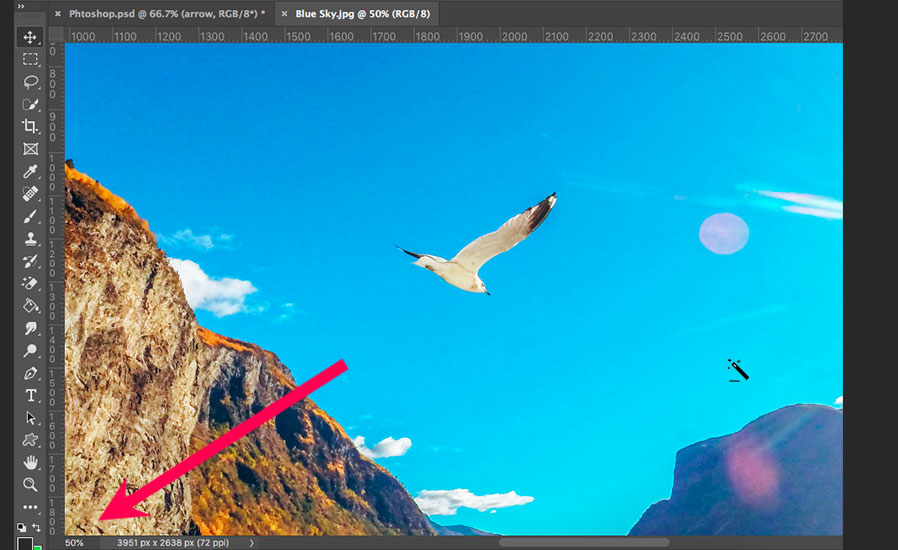
Option 2 – Scrubby Zoom
Scrubby Zoom is a useful feature to enable it allows you to change the zoom level of an image by dragging your cursor across the image window.
The Scrubby Zoom is a handy shortcut to help speed up editing tasks.
To enable the Scrubby Zoom feature, first select the Zoom Tool found at the bottom of the toolbar.
With the zoom tool active, the Zoom Tool Option Menu will appear beneath the Top Menu bar. Click the box beside Scrubby Zoom.
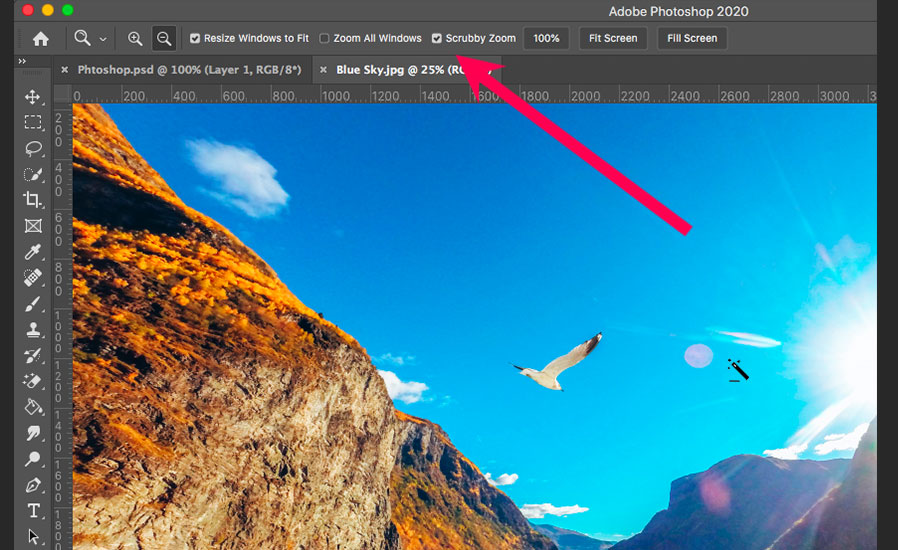
When the Scrubby Zoom option is on, you will be able to drag your cursor to the left to zoom out or the right to zoom in. Perfect!
Option 3 – Zooming Commands
Yet another way to zoom without the zoom tool is by using Zooming Commands.
To use the commands, navigate to the top menu bar in the drop-down menu under View. You will find Zoom in and Zoom out.
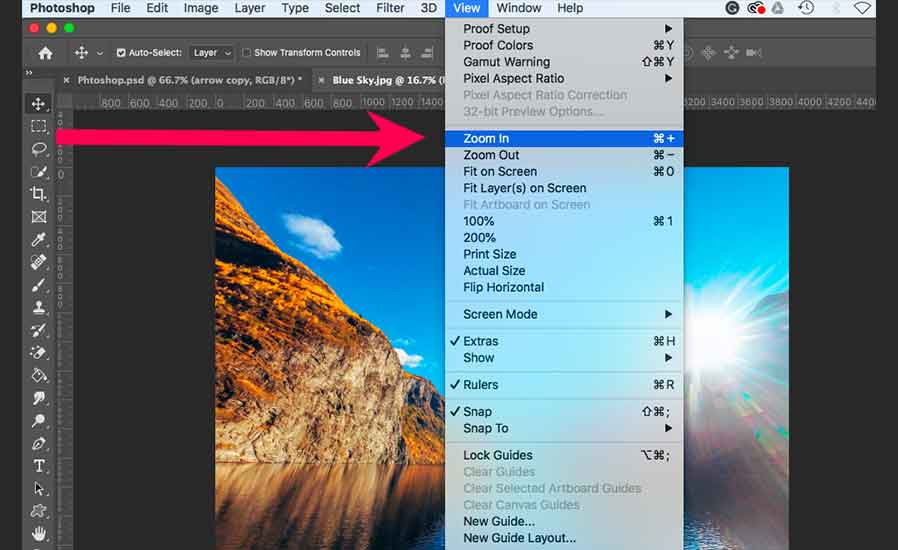
Using Commands to zoom in Photoshop is a little cumbersome as it is necessary to re-enter the drop-down menu every time you wish to change the zoom level.
Option 3 – Zoom with Keyboard shortcuts
Keyboard Shortcuts can be used when other tools are active.
To use the Keyboard Short Cut, hold down Command (for macs) or Ctrl (for Windows) and press minus (–) to zoom out or Plus (+) to zoom in.
The keyboard shortcut option is fast and easy to use.
Clicking a few times allows you to zoom in or out as much as you need.
Option 4 – Scroll Wheel Zooming
The scroll wheel on your mouse is another way to zoom.
Bonus zoom points go to the scroll wheel as a zoom tool because it is easy to access and you don’t need to have the zoom tool active to use it.
To use, hover your cursor over the area you want to zoom in or out of.
Hold down the Option key (for Mac) or Alt key (for Windows) now the scroll wheel will operate as a zoom tool. Move the mouse wheel up or down to zoom in or out.
Why Can’t I Zoom in on Photoshop?
Sometimes when you’re trying to zoom in on Photoshop, it won’t let you… and it’s super frustrating!
The first thing to check is that you’re actually in Zoom tool mode.
If it still doesn’t work, make sure that your image is actually selected and try again.
Finally, if all else fails, save your PSD and restart Photoshop.
(It’s probably a good idea to make sure you’re using the latest version of Photoshop too. If you’re using a pre-subscription version, here’s how to get the subscription-based Photoshop.)
Final Words
With these new Photoshop zoom tooltips, you will be able to navigate your entire image with ease. You now have a powerful virtual magnifying glass at your fingertips.
With zoom tool options at your disposal, you can bring into focus the minute details of a photo to correct an out-of-place hair or refine a detail.
The ability to magnify a specific area is an invaluable card to have up your sleeve when editing photos.
When you have finished this Photoshop tutorial, you can try experimenting to see which zoom tool best suits you.
Is it the zoom tool or the scroll wheel, or do you have a technique that isn’t in the tutorial that you’d like to teach us?













