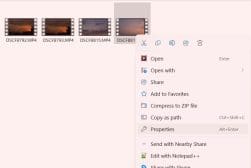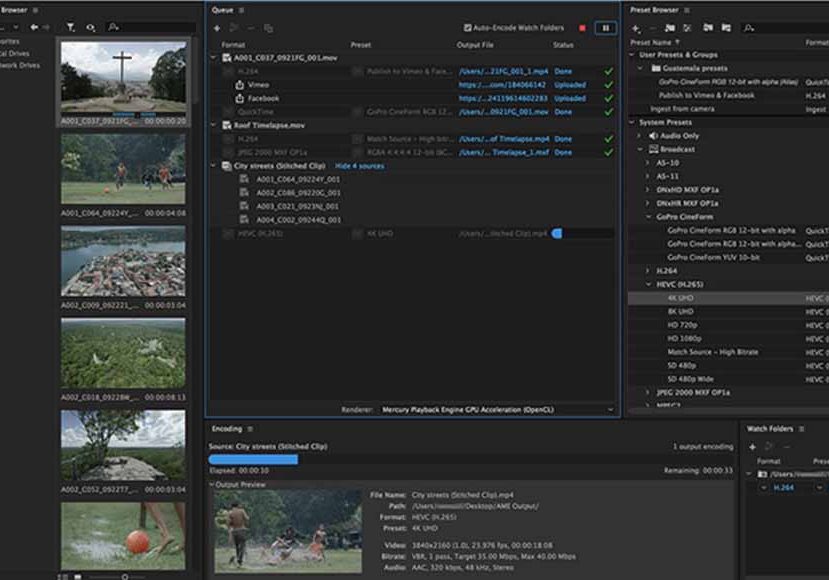
Adobe Media Encoder: What It Is & How to Use It
Everything you need to know about Adobe Media Encoder - what it is, what it costs, how to use it and whether you actually need it in 2024.
Software | By Jeff Collier
Understanding what Adobe Media Encoder is and how to use it effectively is essential for videographers and content creators who work with Adobe’s suite of programs.
I’ve used Adobe Premiere Pro and After Effects to create exciting video content, and I have found Media Encoder an invaluable help to export audio and video files with relevant codecs.

Ingest, transcode, create proxies, and output to any format. Seamless integration with Adobe Premiere Pro and After Effects for an efficient creative workflow.
Whether you’re an industry professional working on movies and television shows or a YouTube content creator, Adobe Media Encoder can be used to rapidly improve your workflow.
Let’s take a closer look at how to use it to process your footage.
What Is Adobe Media Encoder?
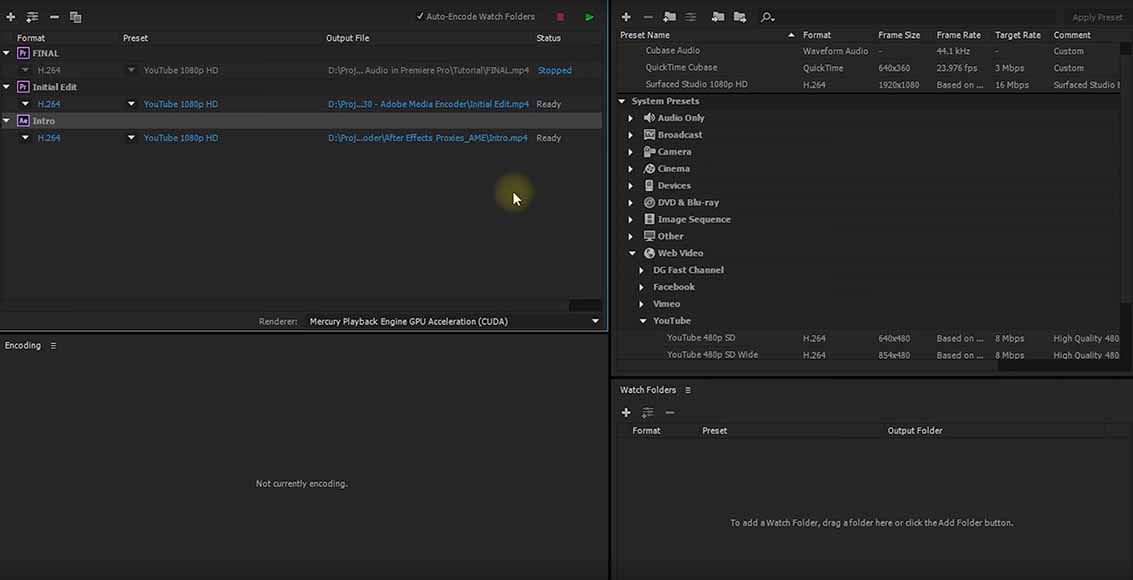
Adobe Media Encoder features four primary panels to control the output file format and monitor encoding
- Can handle multiple files simultaneously. This is great when you have many files to convert or compress, saving you time and effort.
- Integrates well with other Adobe software like Premiere Pro and After Effects, providing a seamless workflow.
- Supports a wide range of video file formats and extensions, making it versatile for different needs.
- Customizable Presets for future use, ensuring consistency across projects and saving time in the long run.
- Complex Interface for beginners or those not familiar with Adobe’s layout style.
- Can be resource-intensive, especially on lower-end systems.
- Subscription Required: Not available for a one-time purchase.
Adobe Media Encoder is a video-processing tool that encodes projects without requiring the user to wait hours, or even days, for the encoding process to complete.
Compatible with a wide selection of video file formats, including MOV and MP4, it functions in conjunction with Adobe Premiere, After Effects, and other popular Adobe programs.
As a given version of a project is being encoded, the user is free to continue working on projects in Premiere, After Effects, and other programs during the encoding process.
What Does Adobe Media Encoder Do?
Adobe Media Encoder is an application for processing and transcoding your video files into their final viewing format so they’re ready to upload online or for use elsewhere.
It is split into four main panels, which include the Media Browser, Queue Panel, Encoding Panel, and Preset Browser.
By adding your source file to the queue and selecting a preset from the browser, users can then click the green arrow in the queue panel to begin processing and exporting your video.
While exporting a video directly in Premiere prevents the user from continuing editing, using Adobe Media Encoder processes this in the background so you can continue to work.
Do I Need Adobe Media Encoder?
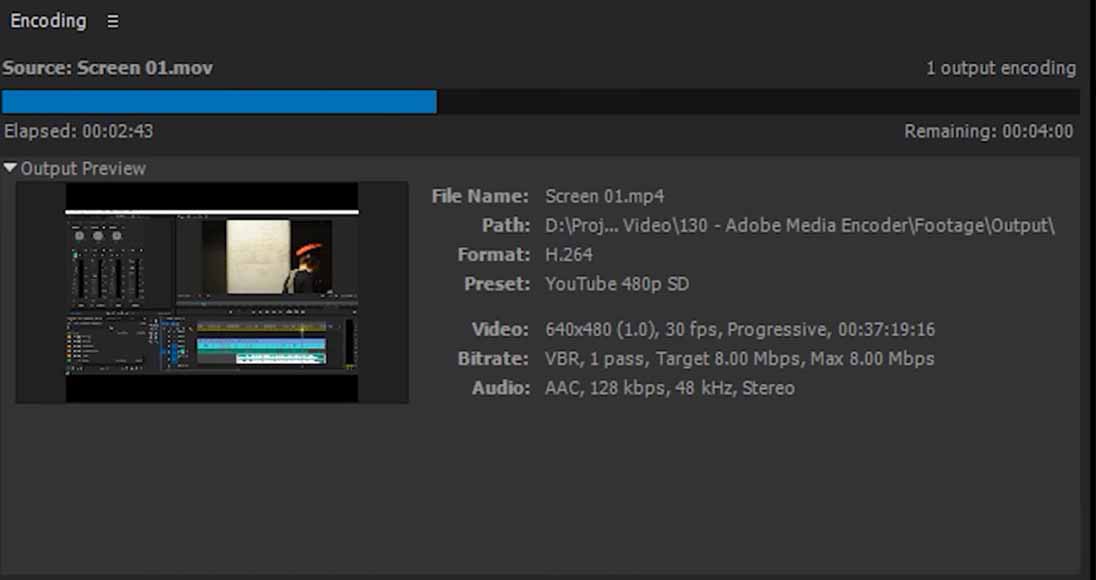
Once your video is being encoded you can view its progress in the encoding panel
Whether or not you need Adobe Media Encoder depends on the complexity of the video projects you’re working on and the file formats you want them to be exported as.
The answer to the question “Is the Adobe Media Encoder necessary?” also depends on how powerful your computer is, as rendering can result in performance issues.
This can include resulting in render limitations as well as CPU/GPU throttling, so if your system isn’t up to date, you may struggle running Adobe Media Encoder and Premiere Pro at the same time.
When Should I Use Adobe Media Encoder?
You should use Media Encoder primarily when you need to continue to work on a project in Premiere Pro or After Effects while it is being encoded.
If you require a comprehensive selection of file formats to save your projects, Media Encoder will help you with all of your encoding requirements.
How to Use Adobe Media Encoder
Using Media Encoder is incredibly simple and can be performed by following these basic steps.
I’ll be using Adobe Premiere Pro as an example of how you can add projects to Media Encoder to process, but the same steps apply to software such as After Effects.
1. Open the Export Settings in Premiere Pro
When you’re ready to send your project to Media Encoder, select File > Export > Media to bring up the Export Settings
2. Choose the Export Settings you wish to apply
In the Export Settings, select the format or preset you wish to render, then click on the Queue button.
3. Verify the settings in Media Encoder
If you need to change any export settings in Media Encoder, you can change these in the Queue panel or add a new preset from the Preset Browser.
The Preset Browser is located in the top right-hand panel and includes User Presets and Groups, as well as System Presets.
4. Add additional media files to the Watch Folders
The Watch Folders panel, located in the bottom right-hand corner of the Media Encoder’s display, can be used to drag and drop additional video files for conversion.
Any files you add to Watch Folders will be automatically lined up and ready to encode based on the current settings.
5. Begin rendering your video files
Once you’ve added the relevant video files to the Queue, you can activate rendering by clicking on the green arrow in the top right corner of the Queue panel.
These will then display in the Encoding panel located in the bottom left-hand corner of the Media Encoder layout, where you can view the output preview and other information.
You can find more Adobe Media Encoder tutorials here.
Is Adobe Media Encoder Free or Paid?
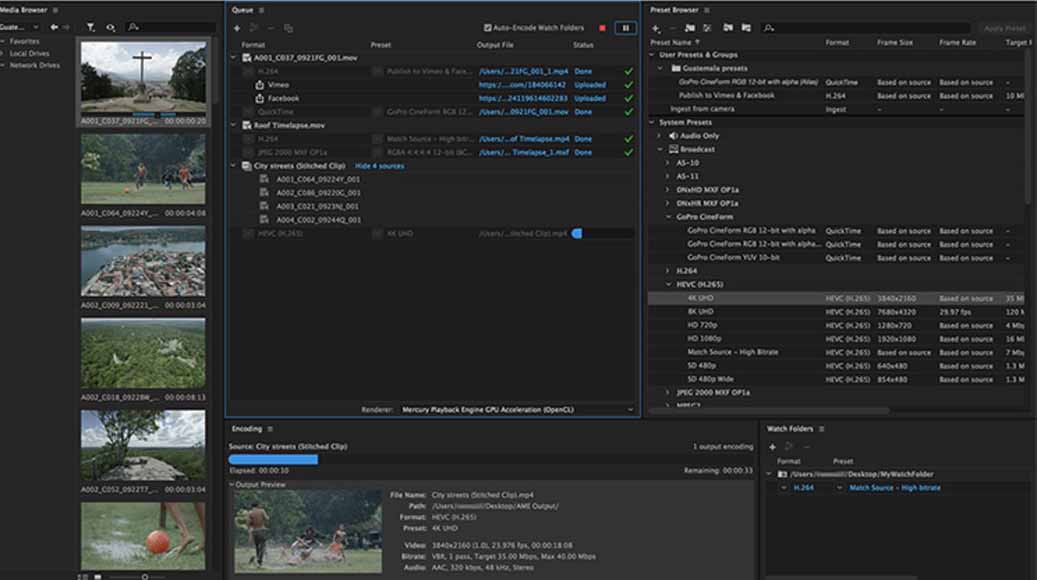
If you’re using Adobe’s video editing tools you can use Media Encoder for free or access a trial version
Adobe Media Encoder is included as part of the Adobe Creative Cloud package and complimentary apps such as Premiere Pro and After Effects.
There is also a free trial version available, so you can install it and explore the full range of features with a 30-day free trial.
Is Adobe Media Encoder included in Premiere Pro?
Adobe Media Encoder is included in Premiere Pro through its subscription, as well as through a subscription to Adobe After Effects.
If you’re using the Adobe Creative Suite, you’ll also have full access to the Adobe Media Encoder software for exporting and rendering projects.
Adobe Audition and Adobe Character Animator also feature Media Encoder as standard for their users.
Alternatives to Using Adobe Media Encoder
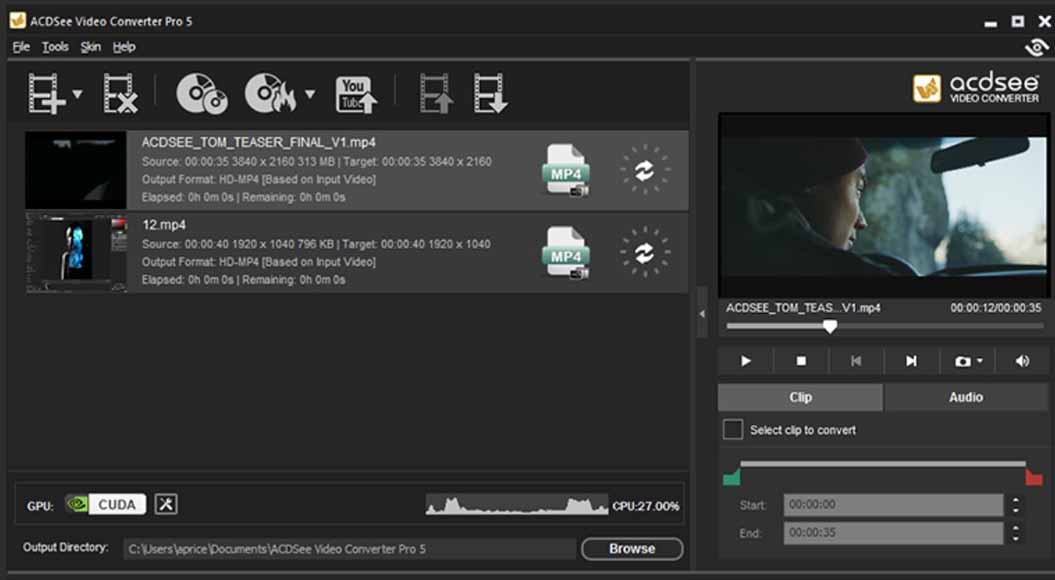
ACDSee Video Converter is one of several alternatives to Adobe Media Encoder you can use
There are a variety of free and paid alternatives to Media Encoder that perform the same function, converting videos from one format to another ready for use on various platforms.
The post-production tool Handbrake allows users to convert from many supported source formats, while Wondershare UniConverter also features many export and compression options.
ACDSee Video Converter, Quicktools, and PowerDirector by CyberLink are other popular alternatives used by video content creators to convert videos between popular formats.
FAQs
Do you need Adobe Media Encoder for Premiere Pro?
Adobe Media Encoder is an indispensable feature video editors require when creating videos with Adobe Premiere Pro to ensure an optimal workflow.
Using Adobe Media Encoder allows users to continue to work on their projects while the encoding process works in the background converting files to their target format.
Do you need Adobe Media Encoder for After Effects?
As with Premiere Pro, using Adobe Media Encoder for After Effects projects free up processing power while files are being converted into their relevant format.
Some video editors will prefer to export in After Effects and then use Media Encoder to transcode the video file into another codec later on.
This can help prevent rendering errors from occurring and create additional unnecessary work for the editor.
How do I reset Adobe Media Encoder?
If you’re having issues with your version of Adobe Media Encoder, there are several steps you can take to reset the program to its default settings.
For Windows users, you can select Preferences from the Edit menu or from the Adobe Media Encoder menu if you’re using Mac OS.
Whether you’re using an Apple or Microsoft desktop computer, holding down the SHIFT key while the application is starting will restore default preference settings.
What is the latest version of Adobe Media Encoder?
As of May 2023, the latest version of Adobe Media Encoder is version 23.4, which introduced file format support for Sony VENICE 2 firmware v2 cameras and iPhone Cinematic clips.
This version also introduced the option to configure metadata through the Create Encoding Preset, updated from the previously-used Export Settings.
If you’re not currently using this version and want to update the program, you can do this through the Creative Cloud desktop application or by selecting Help > Updates.
Can Adobe Media Encoder convert MOV to MP4?
Adobe Media Encoder is designed to convert to all types of video files and codecs, including both MOV and MP4.
You can choose these file formats in the export settings when choosing your output format in Adobe Media Encoder’s rendering queue panel.
Does Adobe Media Encoder support WebM?
Google’s open-source video file format WebM is also supported by Adobe Media Encoder and can be selected from the relevant menu before you start encoding.
If you’re having issues with this file format, it may be your version of Adobe Media Encoder requires the WebM plugin in order for this to work.
Does Adobe Media Encoder support MKV?
Adobe Media Encoder does support MKV video files, provided you’re using the software on Windows devices.
You can select the MKV format from the export settings before you add it to the queue panel and start encoding.
What programs use Adobe Media Encoder?
Regardless of which of these programs you’re using, you can add a file to your watch folders, and it will start encoding while you continue to work on your project.
Can I delete Adobe Media Encoder?
If you have multiple or older versions of Adobe Media Encoder installed on your computer, you can easily uninstall these to clear up space.
The Creative Cloud desktop application can be used to install the latest version at any point in time should you require Adobe Media Encoder in the future.
Final Words
Adobe Media Encoder is an invaluable resource for professional video editors and other visual content creators who are working with Adobe’s software on their projects.
Allowing users to continue working on Premiere Pro and After Effects projects during the encoding process, it’s essential for maintaining an optimal workflow.
In addition to exporting videos for professional devices, including high-definition TVs and DVD players, it’s also widely used for online platforms such as Vimeo and YouTube.
If you’ve had any experiences using Adobe Media Encoder you’d like to share, let us know about them in the comments below.

Ingest, transcode, create proxies, and output to any format. Seamless integration with Adobe Premiere Pro and After Effects for an efficient creative workflow.