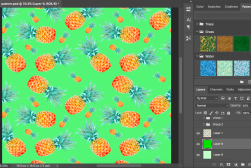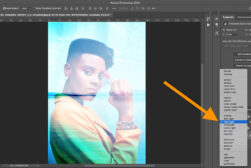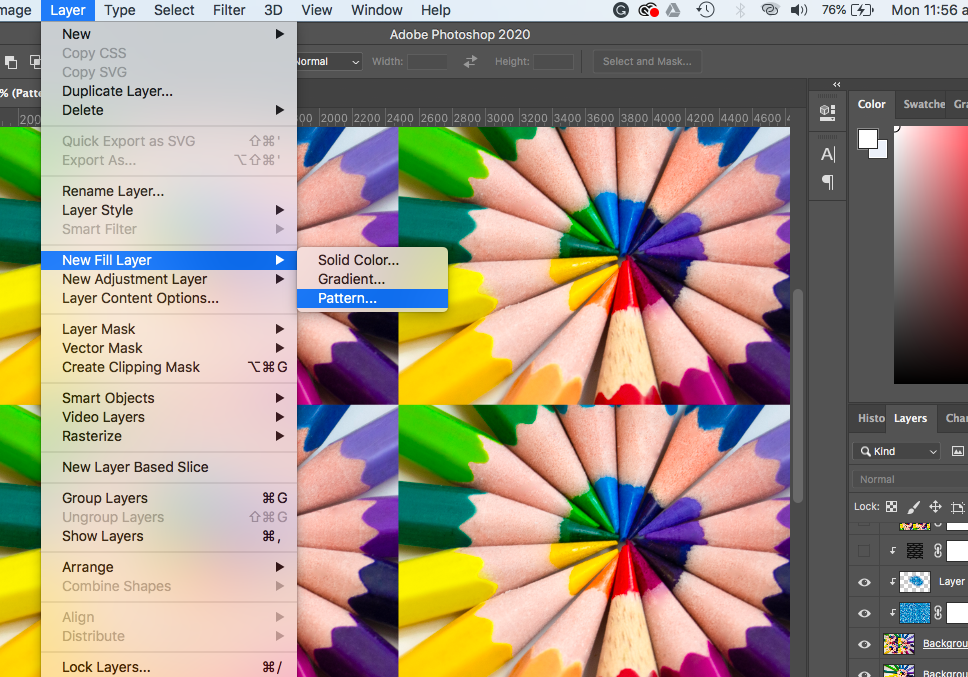
How to Create a Pattern in Photoshop (For Overlays & Backdrops)
Learn how to use any image to create your own unique pattern, use the Pattern Stamp to create a pattern overlay, and scale a pattern to any size.
Photoshop | Software | By Judyth Satyn
Creating your custom pattern in Photoshop is not only fun, but it can also be practical.
In this Photoshop tutorial, you will learn how to use any image to create a unique pattern, use the pattern stamp to create a pattern overlay, and scale a pattern to any size.

Download the latest version of Adobe Photoshop to follow along with this simple tutorial.
Start a free 7-day trial today
Any custom pattern you create can be saved in Photoshop for future projects.
A repeatable image template to be used as a backdrop or pattern overlay for graphic design jobs or creative ventures.
Are you ready to dive in to learn how to create a custom pattern in Photoshop?
How Do I Create Patterns in Photoshop?
Open the image you wish to use to create your custom pattern.
You don’t have to use a complex image for your new pattern – sometimes, a basic pattern can be very visually striking.
Once the image is open, navigate to the Marquee Tool and select the Rectangular Marquee Tool.
Select the area of the image or all of the images, you wish to use as a repeat pattern using the Rectangular Marquee Tool.
Navigate to Edit in the Menu Bar and select Define Pattern in the drop-down menu.
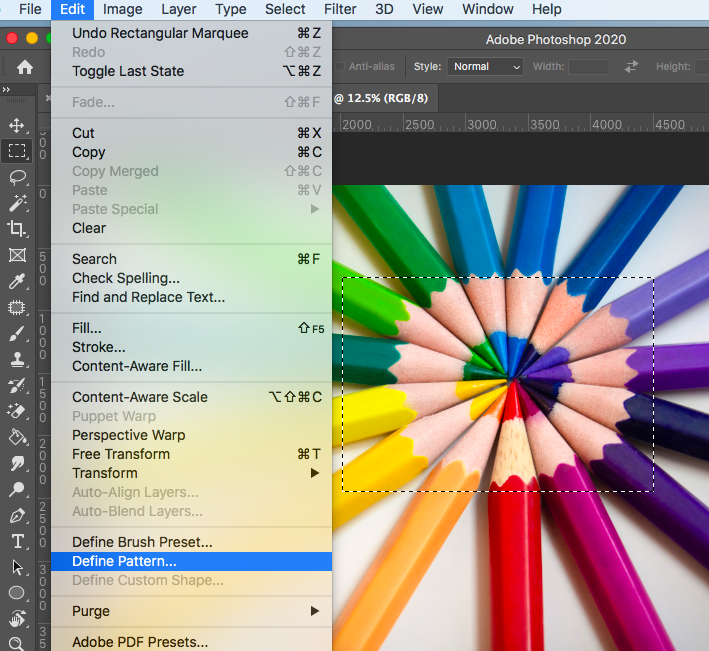
When you click Define Pattern a dialog box will appear.
Enter a name for your new pattern in the dialog box.
Click Ok. Your custom pattern will now be saved with Photoshop’s preset patterns in the Pattern panel.
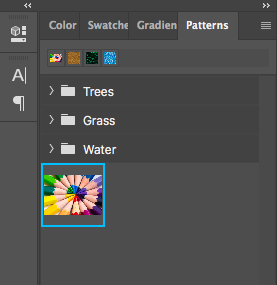
To view or use the new pattern, navigate to the Patterns Panel. Usually, you will find the Patterns Panel beside the Gradients, Swatches, and Color Panels.
Click on your pattern, and in the Patterns Panel a Pattern Layer will be created in the Layers Panel.

When you quit Photoshop, the pattern will automatically be saved with Photoshops Preset Patterns.
How to Use the Pattern Stamp to Create a Pattern Overlay
Create a New Layer in the Layers Panel.
To create a New Layer, click on the Add Layer Icon (the square with + inside) at the bottom of the Layers Panel, or navigate to the menu bar and select Layer > New Layer.
If you want to fill only a portion or select an area of the image with the pattern, define the area using a selection tool, such as the Lasso or Magic Wand Tool.
When you have created a New Layer, select the Pattern Stamp Tool from the Tool Bar.

If you can’t find the Pattern Tool click on the Clone Stamp and you will find the Pattern Stamp Tool beside it.
From the Pattern Stamp Tool Options Menu, you will be able to view all patterns stored in Photoshop.
Select your desired pattern from the selection of preset patterns.

When you have selected your desired pattern, choose a Brush Size and set the Opacity in the Patterns Menu and start to draw on the canvas window.
As you Draw with the Pattern Stamp Tool, a Pattern Overlay will be created.
If you want to blend the Pattern Overlay with the image, this Photoshop Tutorial will show you how – How to Blend Layers in Photoshop.
How to Scale a Pattern in Photoshop
When your pattern is too large or too small, you have the option to scale a pattern to size.
When creating a pattern from scratch, you might not know from the offset how big you will need it.
Photoshop has an automatic option to Fill an image with a pattern. Sounds great!
The automatic action will size the pattern to the same size as it is stored in the pattern swatch.
However, Photoshop doesn’t give the option to rescale the pattern to a new size, one of those glitches in Photoshop.
But as always, there are a trillion ways to edit an image in Photoshop, and we have a for you to rescale your patterns.
Instead of using Photoshop’s Fill option to add a pattern, create a new Fill Layer and add the pattern this way.
Navigate to Layer > Fill Layer, and in the drop-down menu select Pattern.
- Related: How to use pattern in photography
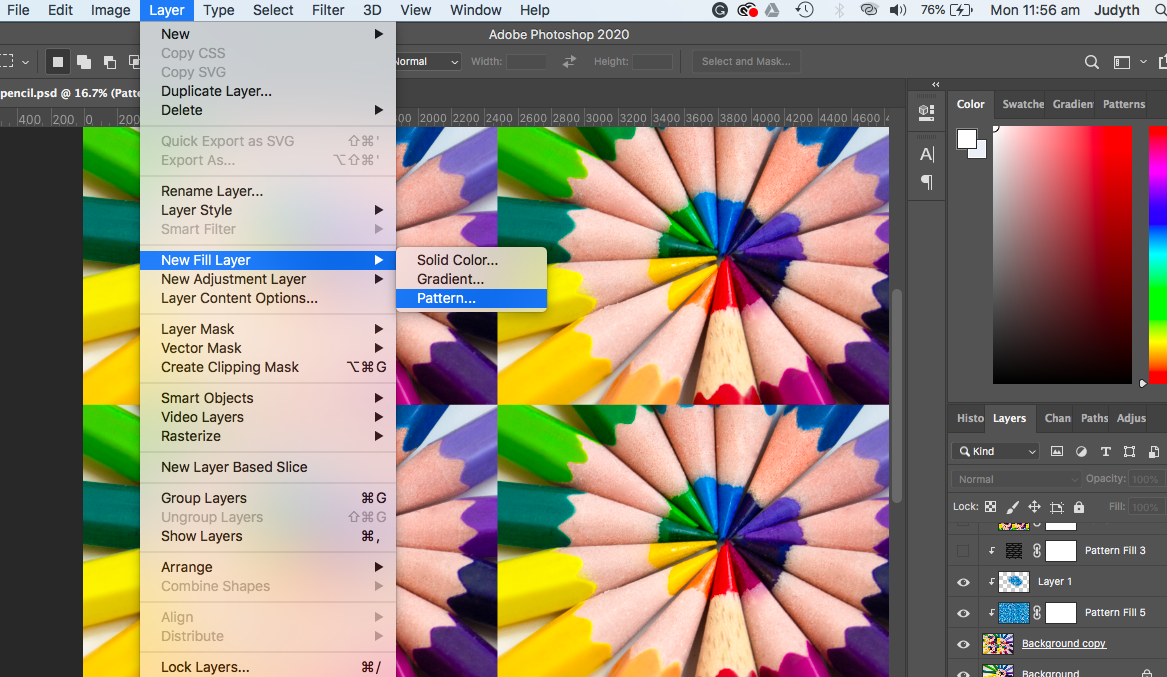
When you have clicked on Pattern a dialog box will open, prompting you to name the layer, choose a name, and click Ok.
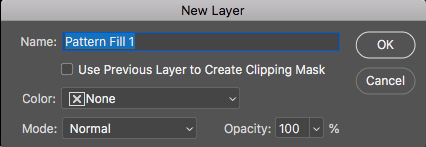
Next, the Pattern Fill dialog box will open. Here you will have the option to select from the saved custom patterns.
Select the pattern you wish to use from the pattern drop-down selection box on the left-hand side.
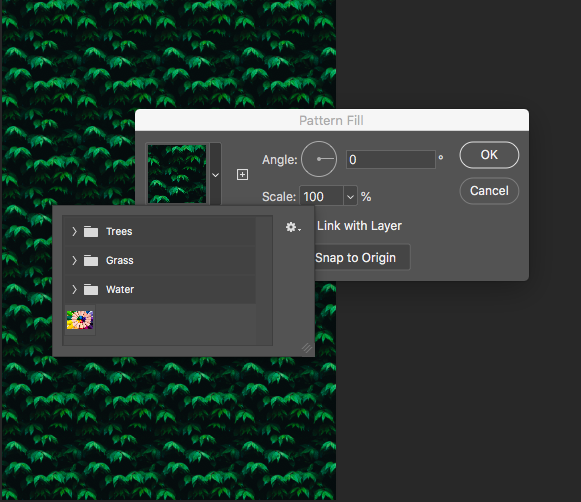
Your Pattern will now open at its stored default size in the canvas window.
Adjust the size by changing the Percentage in the Box beside Scale:.
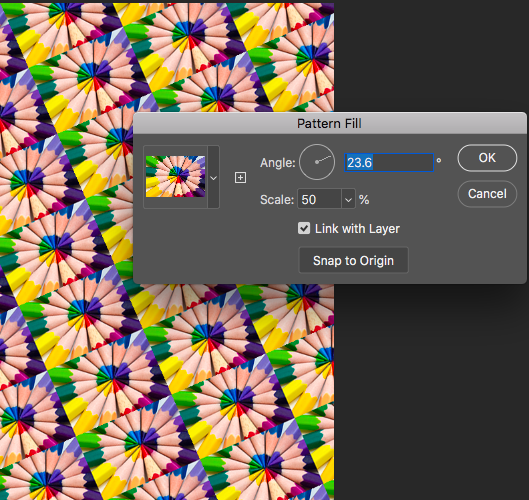
You will see the pattern increase or decrease in size as you change the percentage in the box.
The pattern repeats flawlessly as a seamless pattern.
If you make an error and what to rewind to the original pattern size, click Snap To Original.
To set the pattern at a different angle, you can adjust the dial beside Angle.
So now you know everything you need to make a funky repeating pattern to save and rescale your custom patterns.
If you enjoyed this Photoshop Tutorial make sure to have a look at – How to Change Background Colors in Photoshop.