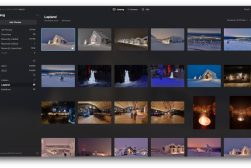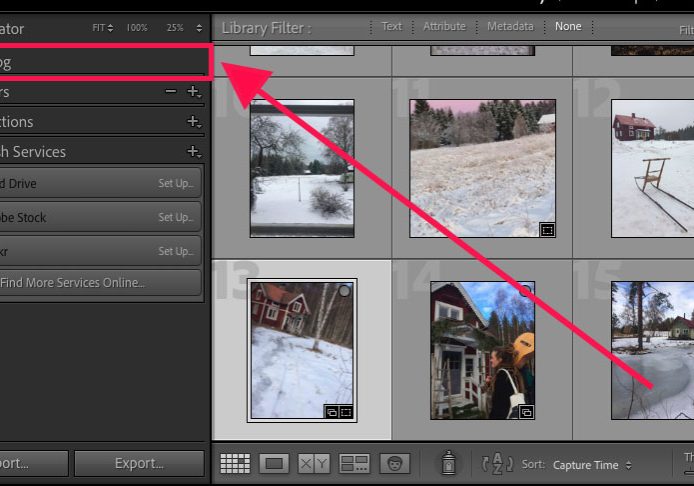
What is a Lightroom Catalog (+ How to Create a Backup)
Discover the function of a Lightroom Catalog and learn step-by-step how to create a backup to safeguard your photo edits and settings.
Lightroom | Software | By Judyth Satyn
This guide will help you understand the Lightroom catalog and teach you how to create a catalog backup file.
I’ve been using Adobe Lightroom for many years, and understanding the Lightroom catalog is essential to my editing process.
The Lightroom catalog archives all edits and information about your photos. That’s why it’s important to know how it works and how to use it efficiently.
Let’s dive into the tutorial.

Popular course reveals the simple tricks to getting incredible results with Lightroom in record time.
Give Your Photos The Look They Deserve!
Understanding the Lightroom Catalog
The Lightroom catalog is the essential mechanical process that makes the program what it is.
By understanding what a Lightroom catalog is, you’ll be able to better understand how Lightroom works.
What is a Lightroom Catalog?
In a nutshell, a Lightroom catalog is a file containing all the information about the images uploaded to Adobe Lightroom.
A Lightroom catalog stores metadata, which includes information about photos, such as the lens used, ISO setting, aperture, and even the camera model.
If your camera tracks GPS location, this will also be included in the metadata.
But Lightroom doesn’t just store the metadata of photos. It also records all changes made to images in Lightroom and the location of the image on your desktop.
The catalog records each and every action, from crop to contrast alteration, made during the editing process.
A common mistake people make is assuming that Lightroom uploads and stores copies of the photos they are editing.
Lightroom does not apply these edits to the actual photo file, which remains unaltered on your desktop.
Lightroom remains true to its name – light – by generating only previews of the image instead of uploading the entire photo file.
Recording only the data, not the actual photo, allows Lightroom to operate quickly, unhindered by excess storage.
This means you can use only one Lightroom catalog to store thousands of photos without experiencing any program lag.
One extra bonus is that if you lose a Lightroom catalog, you will not lose the actual images.
They will remain intact on your desktop. However, you will lose all the painstaking creative edits you have made.
What are Non-Destructive Edits?
In simple terms, non-destructive edits are edits that can be removed without compromising the original image.
Non-destructive edits are applied like a layer over the image rather than applied directly to the image. The image remains unaffected in its original state.
This means you can always return to the original version of the image, as it has not been “destroyed.”
All edits in Lightroom are non-destructive, as Lightroom never uploads the actual image.
Lightroom generates a preview of the image and how it would look if the sequence of edits were applied.
Lightroom keeps a record of the original photo’s location on your hard drive but does not apply the edits to this photo.
When using Lightroom, the original photo stored on your hard drive resembles a film strip used in a photography darkroom.
The Lightroom catalog can be likened to the steps taken in the darkroom before the image is developed.
The film strip remains untouched when the film has been processed.
The Difference between Lightroom Folders and Catalogs
You might be wondering what the difference is between a Lightroom folder and a catalog.
It’s simple enough: the Lightroom catalog stores the changes applied to images and all the image information.
Folders are where you will find the image files.
Thus, the catalog is like Lightroom’s memory, while folders help keep the Lightroom workspace organized and make it easy to navigate.
Navigating Your Lightroom Catalog
The Lightroom catalog displays the information it records in the Lightroom interface. Let’s take a look.
When the Lightroom interface opens, you will find the Catalog folder in the left-hand panel of its library.
Click on the arrow to open the catalog section.
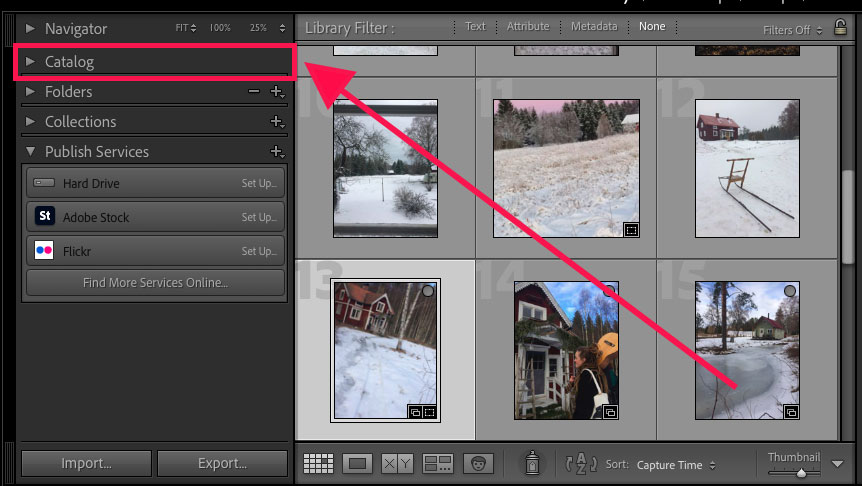
Here, you will be able to view all the image files that are stored and organized in Lightroom’s main interface.
Although the folder is called Catalog, this is not where all the catalog’s information can be viewed.
The next dropdown menu is named Folders. This folder links to the hard drives from where you have uploaded images to Lightroom previously.
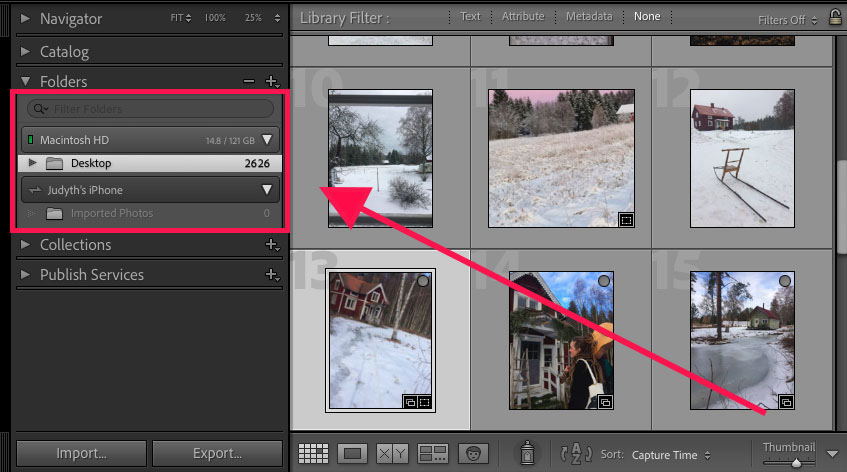
Lightroom will display how much space is available on the hard drive. This can be a handy feature when choosing which hard drive to use.
The next section is Collections. This is where you go when organizing your photos into collections. Collections make it easy to navigate your images to keep a smooth workflow.
If you don’t organize photos into collections but rely only on the main library, it will prove very tricky when you wish to locate a particular image amongst thousands.
(Check out this guide to Lightroom Collections to learn more about using them to your advantage.)
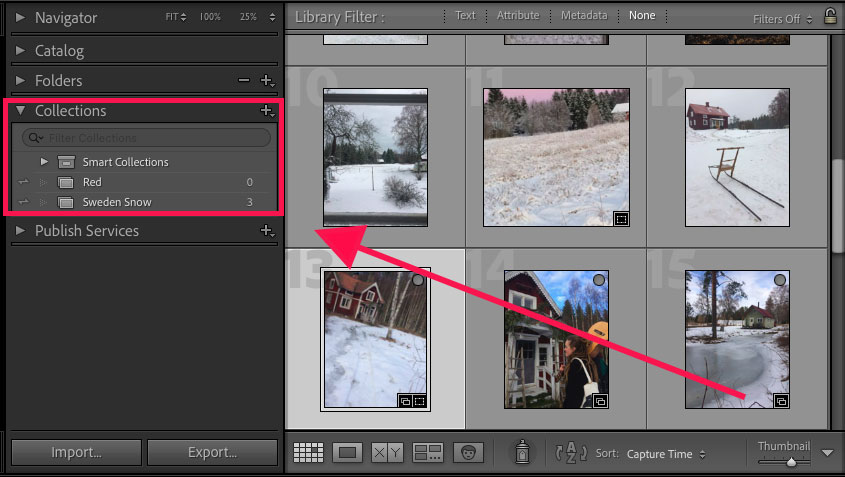
Smart Collections make it extra easy to locate images. You can use Smart Collections to organize your photos into collections based on similar metadata.
All folders and images stored in Lightroom collections and folders are linked back to Lightroom’s catalog.
Images deleted from Folders or Collections will not be deleted from the main Catalog.
On the right-hand side of the interface, you will find another display panel.
The first option is the Histogram. Click the arrow, and you will see the settings of the camera at the time the photo was taken, such as ISO and shutter speed.
This information is stored in the Lightroom catalog.
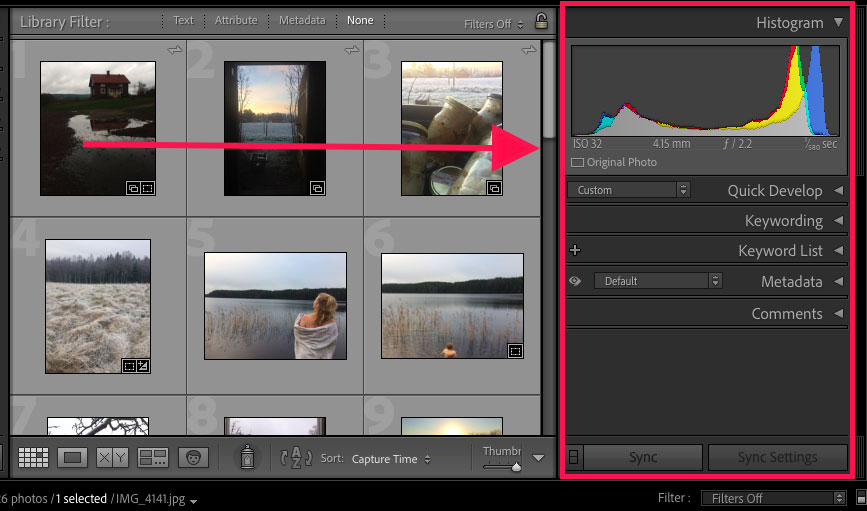
The next option is Quick Develop. This allows photographers easy access from the Library interface to edit photos. This is a tool, not part of the Lightroom catalog.
After the edits have been applied, they will be recorded in Lightroom’s catalog.
The Keywording and Keyword List sections are the same. They are tools photographers can use to help locate and organize photos in the catalog.
Once keywords are added, the information will be stored in the catalog.
The Metadata section displays the metadata information that the catalog has recorded.
As we know, Lightroom also records all the edits made to an image.
To find these, head to the top menu bar and click Develop.
This will open Lightroom’s Develop interface, where all the editing fun happens.
In the left-hand side panel, you’ll find History.
Click on the arrow beside History, and a history of all the edits made to the image will be displayed.
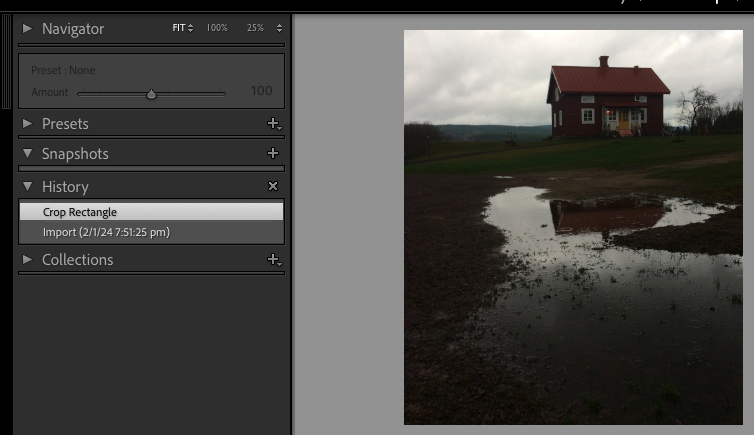
These are the same edits that Lightroom’s catalog has stored for this image.
The edits are displayed as a lightweight preview that will not be applied to the original image.
How to Activate Lightroom Catalog AutoSave
Lightroom can be set to save backups of your work automatically.
Information on how often it saves backups can be found in Lightroom Classic’s settings.
Follow the steps below to check how often Lightroom Classic is saving backups of the catalog,
Click Lightroom Classic in the top menu bar.
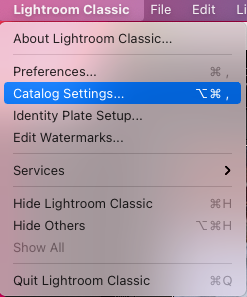
From the drop-down menu beneath, select Catalog Settings.
A dialogue window will appear.
Click on General at the top left of the window to open Lightroom’s backup information.
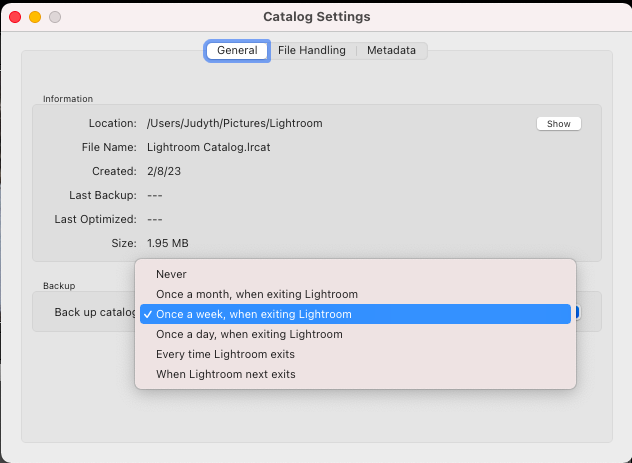
Under Backup, click on the downward-facing arrow in the box beside Back up catalog.
This will open a selection of options for time schedules for backing up Lightroom’s catalog.
Select Every time Lightroom exits.
This will ensure that all the edits you make while using Lightroom will be saved to the catalog.
If Never is selected, the edits made to your images will not be saved.
How to Make an External Backup of the Lightroom Catalog
Now you know what the Lightroom catalog is, I’m pretty sure you’ll be keen to have an external backup of it.
Like anything, it’s wise to keep backups, particularly if the files are important to you.
Files can be lost due to computer breakdown, theft, or natural disaster. Why lose work when it’s so easy to save an extra backup?
If the edits created are easy to recreate, then it might not be as important to have backups, but it’s still worth it if you have space available.
When the edits are difficult to remember or to recreate, a backup is essential and more than worth the extra storage space.
Here’s how to make a backup of your Lightroom catalog.
Step 1. Open Lightroom
Open Lightroom Classic on your desktop.
Step 2. Click Export Catalog
Head to the top menu bar and click File > Export as Catalog.
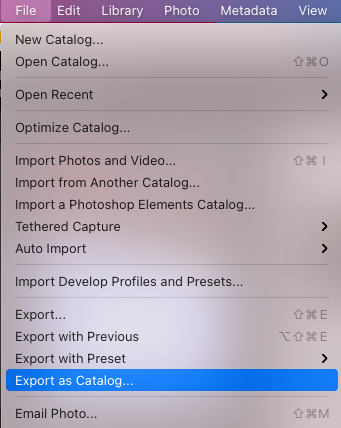
Once clicked, a pop-up Export as Catalog window will appear.
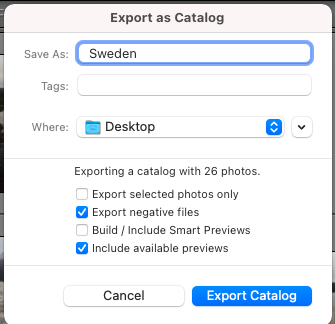
Enter a name for the Lightroom catalog in the box beside Save As.
Add any tags in the box beside Tags, and choose a location for the catalog in the box beside Where.
The default Lightroom settings will be ticked. If you wish to export only selected photos, tick the box beside Export selected photos only.
When you have entered all the information, hit the Export Catalog button at the bottom of the window.
Step 3. Inspect Catalog Backup
When the catalog has been exported, head to where you saved the backup to ensure everything worked.
The catalog backup folder should appear in the location you chose. Open the folder and check it contains the previews and catalog data.
The contents of the folder should look something like the image below.
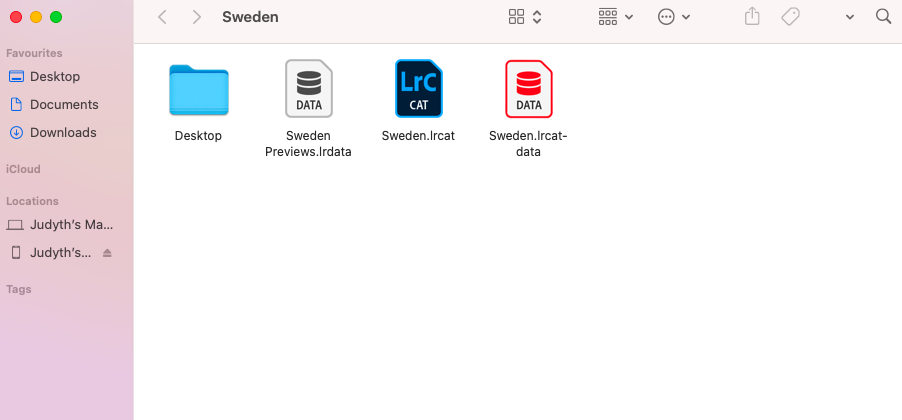
Congratulations, you have successfully saved your Lightroom catalog.
Troubleshooting Common Issues
Sometimes, when exporting a catalog, you might come across the odd snag.
A common issue is when you have deleted one of the images in the catalog from your hard drive.
This means Lightroom cannot find it to include in the export.
When this happens, a pop-up window like the one below will appear.
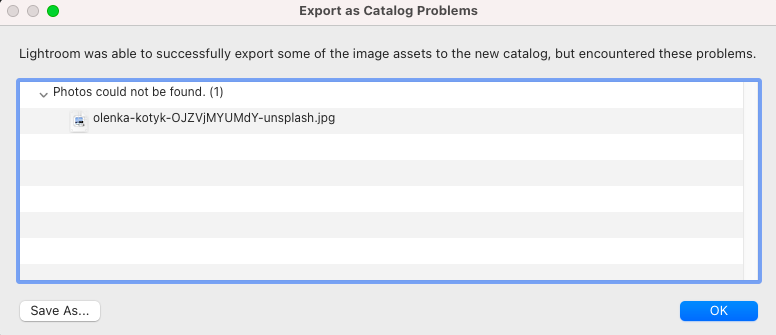
You can click OK at the bottom of the dialog window, but unfortunately, all the information relating to this image will be lost when the catalog is exported.
However, if this occurs and you have a backup copy of the image, you can remedy this issue.
Use the backup copy of the image to replace the lost image on your desktop.
Lightroom will use the duplicate image instead of the original when exporting the catalog.
How to Optimize a Lightroom Catalog
If your Lightroom isn’t running as fast as it once did, it’s worth availing of Lightroom’s built-in option to optimize catalogs.
This will help increase the performance of the software by clearing up caches and unneeded data.
Optimizing Lightroom catalogs is beautifully simple. Head to the top menu bar and click File > Optimize Catalog.
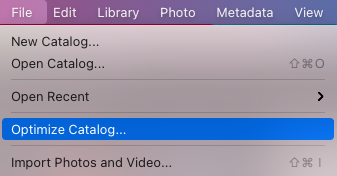
A pop-up window will appear. Click the Optimize button.
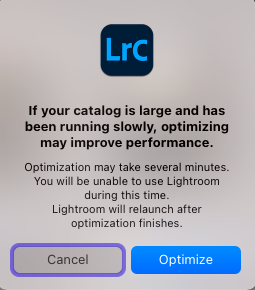
Don’t worry; you won’t lose any edits, but Lightroom will take a few minutes to complete the task.
When Lightroom is optimizing, you won’t be able to use it, but it will be worth waiting for a faster, higher-performing version.
I hope this helped demystify the Lightroom catalog. In summary, when editing an image in Lightroom, the Lightroom catalog records every change made.
It does not apply these edits to the original image. Thus, when working in Lightroom, all edits are non-destructive.
FAQ
What happens if I delete the Lightroom catalog?
When you delete a Lightroom catalog, you will erase all information, such as edits, attached to the images in the catalog.
However, the image itself will not be deleted from your desktop. Only the edits and previews will be deleted from Lightroom.
Do I need to keep Lightroom catalogs?
Yes, when you are working on images in Lightroom, you will need to keep the Lightroom catalog.
It’s also a good idea to save a backup file in case the original catalog is lost or damaged.
How many catalogs should I have in Lightroom?
It is recommended to work with one Lightroom catalog, making it easier to keep track of your work.
If you want to organize your work to make it easier to navigate, create collections instead of new catalogs.
However, if you are a prolific photographer working with thousands of photos, it would be recommended to create more than one catalog.
The reason for this is Lightroom’s performance can slow if the catalog is very large.
What does exporting a Lightroom catalog do?
When you export a Lightroom catalog, you save the information from the catalog.
The original catalog will remain in Lightroom, unaffected by the export
Essentially, you are exporting a backup file or copy of the catalog.
Exporting a backup of a Lightroom catalog safeguards your work in case of loss or damage, or can be used when traveling.