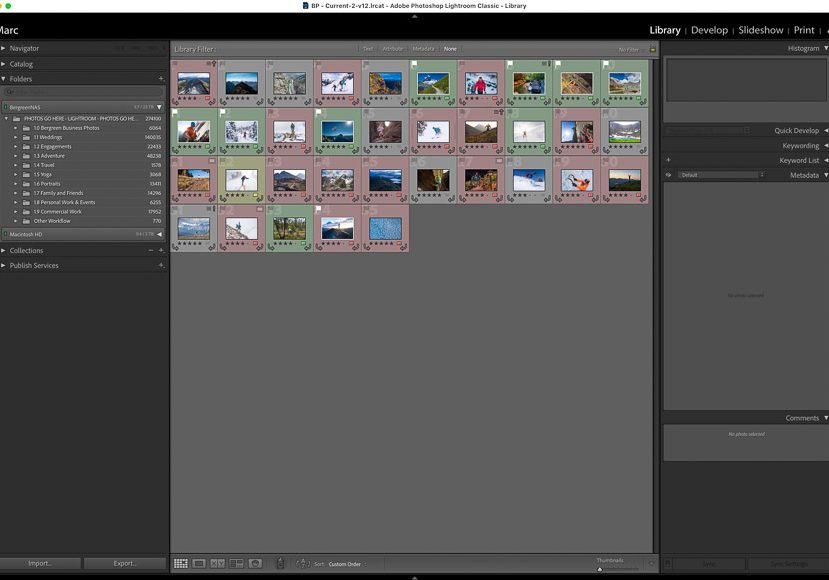
How to Organise Photos More Efficiently in Lightroom
Having all your photos organised well in Adobe Lightroom can make all the difference. Learn some best practices in this guide for all level of photographer.
Lightroom | Software | By Brenda Bergreen
It’s one thing to use Lightroom to handle my photo editing workflow, but it’s another thing to actually figure out how to organise photos in Lightroom so that they don’t get lost.
After over a decade of running a photography business, you can imagine that it’s important to have a way to organize all the photos I’ve taken over the years so that I can find them in my Lightroom catalog when I need them.
Popular course reveals the simple tricks to getting incredible results with Lightroom in record time. Give Your Photos The Look They Deserve!
![]()
From organizing photos in folders to utilizing a collection set or smart collections, this article will talk through the art of file handling in Adobe Lightroom.
This will allow you to stay organised and find your images quickly!
Simplify Your Life by Learning How to Organise Photos in Lightroom
Let’s talk about how to organise photos in Lightroom and simplify your life because it all happens with Colonel Mustard in Lightroom’s library module with the candle stick.
If you don’t get the reference to the game Cluedo, that just shows you how long I’ve been doing this.
First, we’re going to establish and build a folder structure in your Lightroom catalog.
Then we’ll take things a step further by understanding how and when to create collections.
From there, we’ll talk about a few more organization tips to help you find what you need when you need it.
Establish a Folder Structure
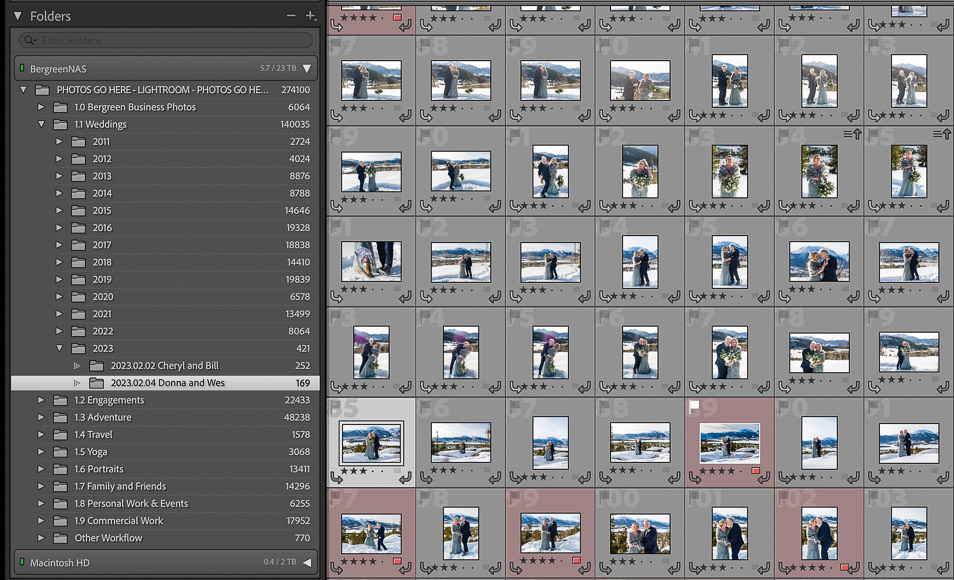
First, you’ll want to organize photos into folders in a way that allows you to know where they live and where they are stored.
You will likely need to create subfolders as well.
I like to visualize this as taking a bunch of physical files and putting them into actual folders and then putting those folders in binders and then putting those binders in multiple drawers in multiple filing cabinets.
How would you organize your folders in your binders and your binders in your filing cabinets? Would you do it alphabetically or by job date or by project type?
The goal is to be able to find the files you need efficiently.
How We Organize Photos in Lightroom Folders
For our business, every project has separate folders. The project folders are subfolders in a larger category sorted by the type of project, which are also broken up by the year.
In other words, first, I search by the type of project, which gives me several options such as weddings, portraits, commercial work, adventures, personal, and business photos.
Once I open the portrait folder, I see subfolders sorted by year, so if I’m looking for a photo from a portrait session from 2018, I open that folder and then I search by date for the session.
My folders are named by the job date followed by the client name so that they are automatically sorted numerically but I can find them by name. This works by titling them with year.month.date. I.e., April 5th, 2020 would be 2020.04.05 Client Name.
This allows me to see where the images are from quickly and I can also identify the client in the project folder title.
- See also: How to create web galleries in Lightroom
Deciding How to Organize Images in Lightroom
If the goal is to know where to store future images and where past images are stored, it might be easiest to think about how your mind works and where you would naturally go looking for certain photos if you walked into someone’s file room.
What criteria for searching would you want to use?
It’s important to think of the type of photographs you’ll have and how you might search for them. For example, a wildlife photographer might want to define their structure by location or by the subject.
Maybe they specialize in documenting various types of sea life so they would want to utilize a category system that involves the type of subject (i.e. fish, birds, etc).
Another popular and highly useful tool is keywording. If you start from the beginning and give all your images some basic keywords to indicate where and what, you’ll be far ahead of most people in terms of organization.
This can be especially useful if you want to sort through thousands of raw files. A quick keyword search will quickly hone in on the images that fit those terms.
Approaching your catalog organization on file import can be one of the quickest ways to stay organized. Always add a few keywords when you import an image set, and you’ll always be able to locate images quickly.
Understanding and Utilizing Collections
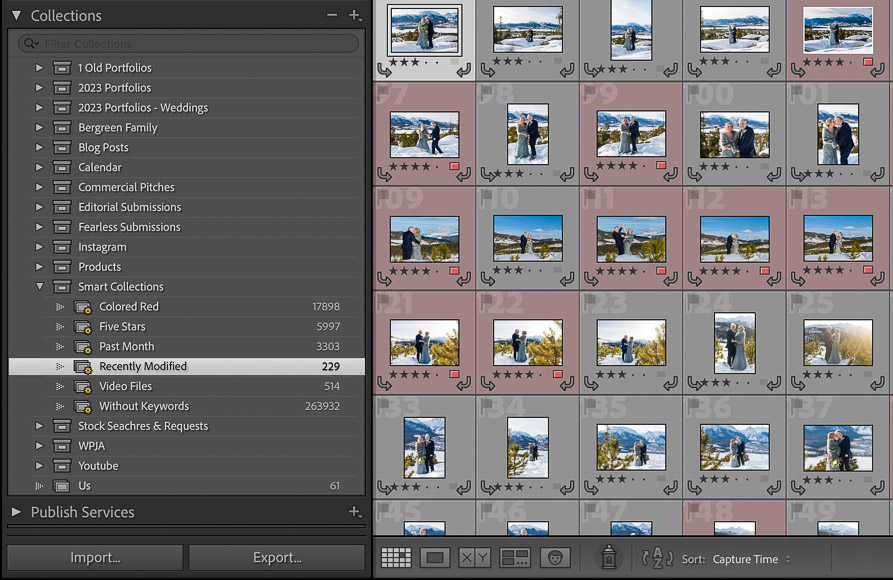
On the library module if you look below your folders you’ll see the collections panel.
Lightroom collections and collection sets are a great way to organize and find images separately from the folder in which they are stored.
You can create as many collections as makes sense and even create subcollections called collection sets.
For example, you might create a new collection when you’re building a new portfolio. In fact, you might create a portfolio collection set that contains numerous collections for different types of portfolios you want to create.
I’ve used this very effectively over the years to keep track of various files from different shoots. I especially love collections because they don’t move the images out of the folder on your drives or require you to have duplicate files.
The other great thing about collections is that an image can live in multiple collections without having to have multiple copies of that file. This reduces storage space and allows you to sort multiple photos in different collections.
How to Use Smart Collections
You can also create a Smart Collection, which automatically filters for a particular condition, such as photos from the past month or photos tagged with certain keywords or color labels.
I tend to label my favorite images in red, so I often use the Smart Collection, which includes all red-labeled images, as a starting place to build my portfolio.
Smart collections can be defined by a wide variety of metadata terms and will automatically filter through your entire catalog to add images. A popular solution is to create a smart collection to add photos without keywords so that you won’t forget to go add keywords.
As you can imagine, getting creative with smart collections can help you manage a large portfolio.
- See also: How to use Lightroom Smart Previews
How to Create a Collection
Let’s say you want to create a collection called landscape portfolio.
Click the plus button to select create a collection and name your collection. Then right-click and set it as the target collection.
Now when you go through all your photos in the Lightroom catalog, searching for images you want to add to the target collection, you can easily add them by pressing the B shortcut key to add the image to the target collection.
You can also drag and drop a selected set of images into a collection.
You might then build a collection set that contains your various portfolios. Or you could have collection sets for locations or certain types of images.
When I have a client asking for stock images of roads, I will often create a collection and then start browsing my catalog for images. Once I have a set, I quickly export them and share them with the client for review.
The goal of a collection set can be to organize your photos in Lightroom in any way other than the original folder structure. Just like any other area of your Lightroom classic catalog, be careful not to get too carried away with collections. Be sure to stay organized otherwise this area can get cluttered.
- See also: What are the best plugins for Lightroom?
Other Ways to Organize Photos in Lightroom
There are other ways you could consider when deciding how to organize photos in Lightroom.
I love to flag photos (shortcut P flag as pick, U to unflag, X to flag as reject) or use color labels to identify images that I may want to be able to find later. I’ve set my custom keys 6-9 to label as colors.
Number keys one through five will label your images with star ratings 1-5.
Once I’ve selected important photos, I need to be able to find them later and star ratings or colors are a great way to do that.
As we learned above, we can even create a smart collection from 5-star photos.
Some people even use more than one Lightroom catalog.
You might use a new Lightroom catalog for a year or have multiple catalogs for different types of projects or use a new catalog for external editing.
I tend to keep all my images in one catalog (300k and counting) which seems to work well because I can quickly access them. They are all stored on a network drive so I’m not worried about space.
Some people get and slower speed with so many images but I haven’t had any problems yet.
When I import images from a recent shoot, they will live on my local hard drive until they are edited. Once they have been delivered to the client, all the selected photos will be moved to the network storage drive for long-term storage.
Prior to moving them off my main hard drive, I’ll make sure they are backed up, sorted, renamed, and any favorites are labeled red or given a five star ranking.
This system has my catalog of 300k images organized and searchable so I can easily find images when needed.
If you get behind on organisation, it can quickly get overwhelming, so hopefully, my tips will keep your Lightroom catalog settings sorted from the beginning.
How do to rearrange photos in Lightroom
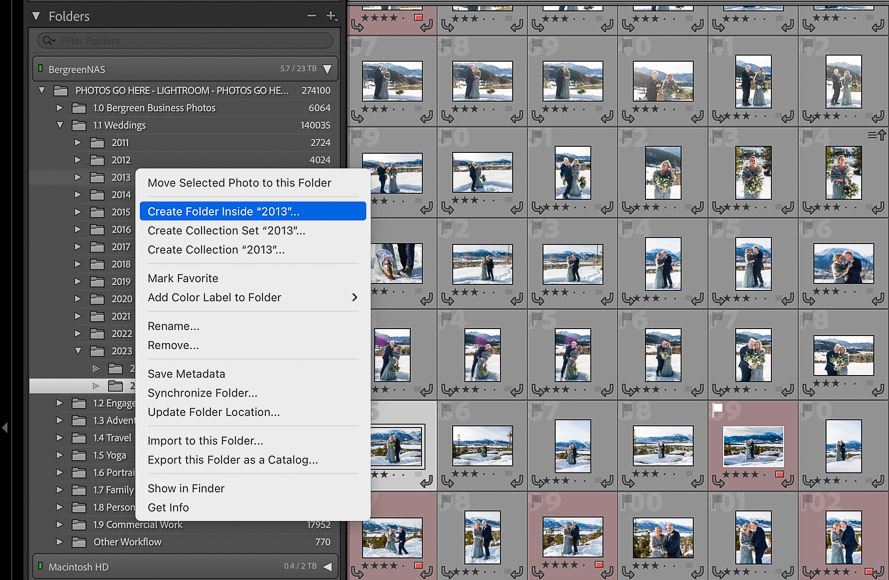
Let’s say you want to rearrange photos in Lightroom so that when you deliver them to your client they appear in the order you want.
Luckily it’s simple. You just drag and drop your images into the preferred order while in grid view. Make sure that custom sort is selected at the bottom.
You’ll see a little black line indicating where you’re about the drop the image.
If you are unable to drag and drop, Lightroom will let you know. The main reason you might not be able to reorder images is that there are subfolders in your folder.
If you reorder your images but want to go back to the original order, you can resort them. If you do have images in subfolders that you want to sort into a specific order, you can do this by adding them to a collection, then sorting with a custom order.
I suggest renaming the images once you establish a custom order so that you don’t lose your custom order. My default setting is to sort by capture time but there are instances where a custom order makes more sense.
File renaming is also a way to store additional info that can be searched later.
If you are organising images and want to move them around, you can simply drag and drop them around in Lightroom. It can be a little slower, but moving them inside of the Lightroom library module will make sure Lightroom knows the source file destination.
The Lightroom database is powerful and it is so much more than just a place to edit images.
Can I make a folder in Lightroom?
Simply put, yes! As I mentioned above, you will want to create a folder structure that makes sense. To add a folder, right-click on the a folder in the sidebar and select “create folder inside…” to make a folder.
If you prefer to make your folder structure outside of Lightroom Classic, you can use the plus sign to add folders to your library, or right-click and select “synchronize folder.”
The synchronize folder function will update subfolders and metadata from raw files in the folders.
What are the best practices for organising photos in Lightroom Classic?
The best policy for organizing your photos is to have a system that can help you get imported images into the right folders without a lot of effort.
Having a defined folder structure that makes sense for all the types of images you capture will make searching faster and reduce clutter.
If all the images live in one master folder, you won’t have files scattered all over your hard drive that can easily get misplaced or not get backed up.
With a good system in place, you’ll have peace of mind that none of your valuable files are lost!
Summary | How to Organise Photos in Lightroom
Now that you’ve implemented a system to keep all your files tidy and reduce the chaos, you’ll have a much better experience searching for files when it comes time to edit photos.
Image files can take up a lot of space on your hard drive, so having them organized in a clean Lightroom Catalog can result in fewer files scattered over your computer. This will make deleting unwanted images easier and result in never losing your high-resolution files.
If you have any questions or if there is anything I missed, let me know if the comments below. Everyone has their own way of approaching an organised Lightroom catalog, so share your tips so others can benefit!













