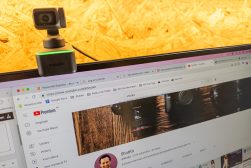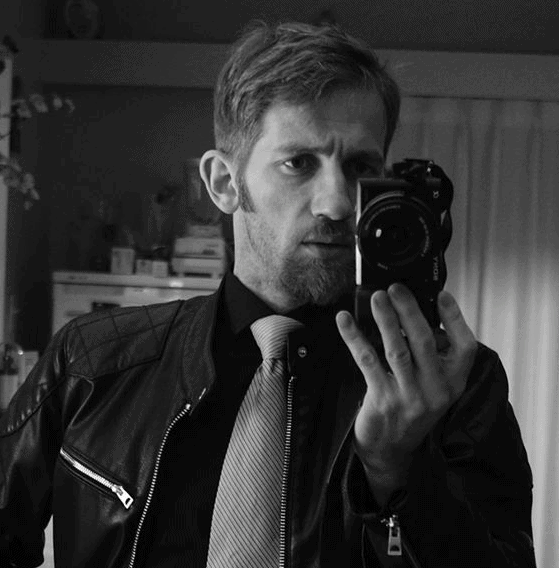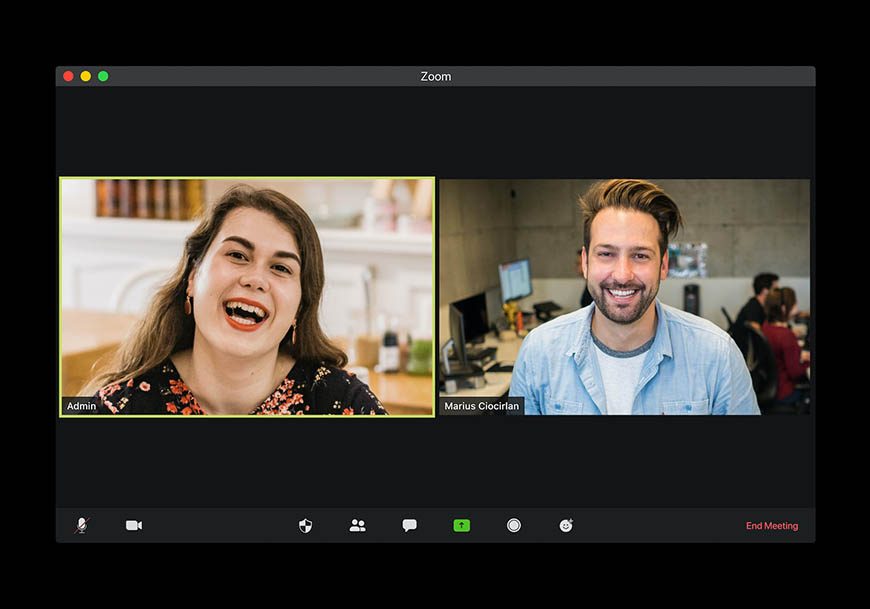
How to Blur the Background in Zoom (Mobile & Desktop)
Blurring your background can be an ideal solution to get some privacy during a business meeting. You can use the built-in feature in the Zoom app or alternative methods.
Software | By Stephan Jukic
This article is to guide you on how to blur your background in the Zoom app.
It lists all the possible ways to blur the background using the built-in Zoom feature or alternative methods.
Have you ever been embarrassed by your messy background during a Zoom meeting? We know the feeling, and we have a solution for you.
After reading this guide, you’ll learn how to blur your background before and during a Zoom meeting.
It also gives step-by-step instructions to blur backgrounds on different platforms.
What Are the Prerequisites for Using the Blurred Background Option?
The blur background feature is a readily available option in Zoom.
It allows you to blur your surroundings for more privacy and added professionalism.
To use this option, you need these system prerequisites:
- Windows: 5.5.0 (12454.0131) or above
- macOS: 5.5.0 (12467.0131) or above
- Linux: 5.7.6 (31792.0820) or above
- Android: Zoom mobile app version 5.6.6 (2076) or higher
- IOS: Zoom mobile app version 5.6.6 (423) or higher
– How to edit a Zoom recording
How to Blur Zoom Background on Your PC and Mac
Follow these steps to blur your zoom background on a PC or Mac before your meeting.
The following two methods work for Windows, Linux, or Mac operating systems.
Method 1
- Log into the Zoom desktop client.
- Click on your profile photo.
- Press “Settings” in the top-right corner.
- Choose “Background and Filters” from the left panel.
- Select “Blur”, and your background will be blurred immediately.
– Best lighting for Zoom calls
Method 2
- Open the Zoom desktop client.
- Click on zoom.us from the toolbar.
- Press on “Preferences”.
- Choose “Background and Filters” from the left sidebar.
- Select “Blur”, and you’ll notice that your background is blurry.
– Free Zoom backgrounds to download
How to Blur Zoom Background on Your Mobile App
Whether you’re using Android or iOS, Zoom enables you to blur the background before or during the meeting.
Simply follow these easy steps:
- Log into the Zoom mobile app.
- Click on the “More” button – the three dots at the lower right corner of your screen.
- Tap on “Background and Filters” if you’re using an iPhone or “Virtual Backgrounds” on an Android phone.
- Select the “Blur” feature, and you’re good to go.
How to Blur Zoom Background During a Meeting
What if you only remember to blur the background while the meeting is already in session? Don’t worry; you can still do it. Here’s how:
- Click on the arrow at the bottom-left corner of your video window. You’ll find it next to the Start Video/Stop Video button.
- Select the option “Blur My Background”, and you’re all set.
Note that you need version 5.9.3 for this step. Older versions won’t allow you to blur the background while the meeting is in progress.
Tips to Blur Your Zoom Background Successfully
Sometimes, you follow all the steps, but the blurred background feature doesn’t work. Here are some tips to ensure you do it right.
Update
Make sure you have the latest version of Zoom. The background blur feature doesn’t appear unless you fulfill specific system requirements.
Click on your profile picture and press “Check for Updates.” That way, you can install the latest version of the Zoom desktop application available and enable the blurred background feature.
Blurred Face
Unfortunately, the blurring background option isn’t too smart. It might blur some parts of your face with the background.
To avoid this problem, clean your camera and make sure it’s not out of focus. You can also enhance the contrast between your face and the background.
This contrast will help your face stand out. The more contrast, the easier it is for the app to detect the face.
Phone Manufacturer
If you use Zoom via the mobile app, ensure you have the right phone.
Believe it or not, not all mobile devices support the blur option. According to Zoom Support, the following list is the only manufacturers supported:
- Samsung
- Oppo
- Huawei
- Xiaomi
- Redmi
- Vivo
- OnePlus
If your phone isn’t one of those, forget about the built-in blur background option.
Alternative Methods to Blur Your Zoom Background
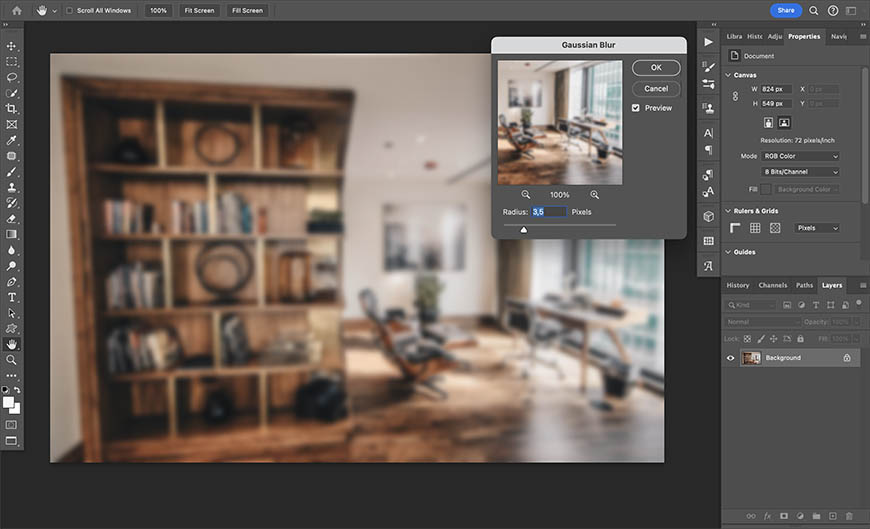
What if your phone isn’t supported, or you can’t download the latest Zoom version for any reason?
There’s still a way to obscure your background without using the readily available option on Zoom. Here’s how:
Create Your Blurred Background
There’s another option in Zoom that enables you to choose an image as your background.
You can use this option to your advantage if you don’t want to use the built-in feature.
Follow these steps:
- Take a picture of your background or any background for that matter.
- Use your photo editor app to blur the picture.
- Launch your Zoom desktop app.
- Press on “Settings” or the caret next to“Start/Stop Video” if the meeting is in session.
- Choose “Background and Filters”.
- Click on the + icon on the right underneath the video preview window.
- Tap “Add Image” and browse for your image.
- Select your blurred photo, and enjoy.
See also:
- How to blur background in Lightroom
- How to blur background in Photoshop Elements
- How to blur background on iPhone
Use a Webcam
In some cases, you can’t get the blur background option to work for you. If you’re not tech-savvy, it can be a complicated process.
Instead of going through the hassle of changing the background or using the blur option in your Zoom, use a webcam.
Use a high-quality webcam that enables you to change your background, such as the OBSBOT Tiny 2.
Follow these simple steps to blur your background with the webcam:
- Open your webcam settings.
- Go to the “Beauty” tab.
- Choose the camera icon on the top.
- Select the OBSBOT Virtual camera as the video input source.
- Enable the “Background Blur” option on the right-hand side panel.
Webcam Background Blur Software
If you have a webcam that doesn’t support background blur, you can use additional software that does the trick.
The primary function of software like XSplit VCam and ManyCam is to blur the background during your video chats.
They allow you to replace, remove, or blur the background without complying with complicated tech requirements.