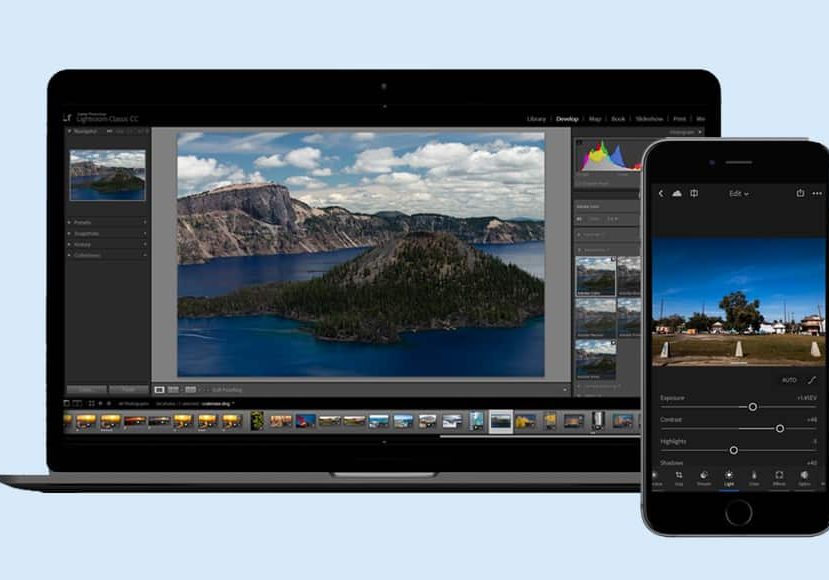
Lightroom Classic vs Lightroom CC – What’s the Difference?
Our easy-to-follow guide to Lightroom Classic vs Lightroom CC. Get to know the difference and pros and cons of each to find which app is right for you.
Lightroom | Software | By Ana Mireles and Usnea Lebendig | Last Updated: January 21, 2024
What’s the Difference between Lightroom Classic vs Lightroom CC?
Lightroom Classic is a desktop-oriented application focusing on detailed editing and organizing, with a file-based cataloging system.
Lightroom CC is a cloud-based service streamlined for editing and organizing across devices, with automatic syncing and easy sharing features.
If you’re still confused about why there are two versions of Adobe’s popular photo editing software, don’t worry.
In this guide, I’ll explain everything you need to know.
Popular course reveals the simple tricks to getting incredible results with Lightroom in record time. Give Your Photos The Look They Deserve!
![]()
Lightroom CC vs Lightroom Classic
What is Adobe Lightroom Classic?

Lightroom Classic – desktop-based software
Lightroom Classic is the version that’s been around since the software’s inception in 2007.
It functions like a traditional desktop app and stores information about your images in a catalog file that’s separate from your image files.
Your Lightroom Classic image files can be stored anywhere but are usually kept on your computer’s hard drive or an external drive.
For photographers, Lightroom Classic has everything you might need to manage a massive library of images on your hard-drive(s), edit them, and then print them. It also allows you to create books, slideshows and web galleries.
There are separate modules for organizing, developing and printing, with everything you need to take an image from import to export on any level.
Other somewhat lesser-used modules include Map, Book, Slideshow and Web, but it’s the core editing and organizing modules that usually get the most use.
While it is desktop-based, you can sync photos via a Creative Cloud subscription with the cloud-based version (Lightroom CC).
Here’s my full review of the desktop version: Lightroom Classic.
What is Adobe Lightroom CC?
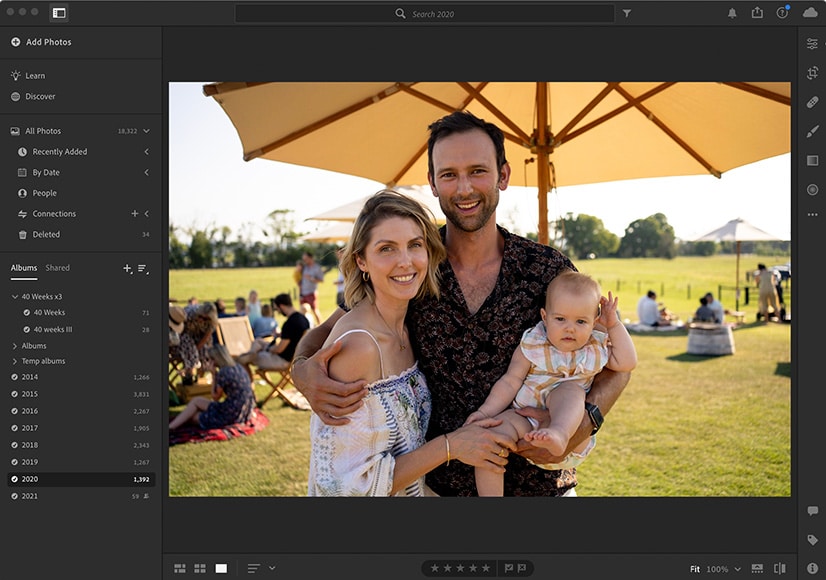
Lightroom (CC) – cloud-based software accessible via multiple devices
Lightroom CC was designed for photographers who want to access their images online and on various devices while at the same time having powerful editing and organizing tools at their fingertips.
By default, everything in Lightroom CC is stored in the cloud – not on your device or computer.
That means your files are accessible from anywhere there’s high-speed internet.
This makes it very useful for traveling photographers or those who want to edit their photos from a phone or iPad.
One source of confusion for beginners is that while Lightroom CC is cloud-based, the app also resides on your computer.
The key difference is that your images in Lightroom CC are actually stored online, not on your hard drive.
You can access those image files via three principal ways:
- Your computer where Lightroom CC is installed,
- Your tablet or phone where you have Lightroom mobile installed (a free mobile app available to anyone, even those who haven’t subscribed to Lightroom.)
- Any computer with an Internet browser via the website lightroom.adobe.com.
What are the Differences between Lightroom CC and Lightroom Classic?
One’s called Lightroom Classic, and the other is simply known as Lightroom.
(It used to be called Lightroom CC, which stands for Creative Cloud – we call it this in the article to keep things clear.)
When you sign up for the Adobe Photography Plan, you gain access to both Lightroom Classic and Lightroom CC.
Both apps help you with photo editing and organization, but beyond that, they’re quite different.
Which one you choose will really depend on your workflow, what device(s) you tend to edit on, and how versatile you need the software to be.
While both programs allow you to work on images from start to finish, they have some key differences.
With the latest releases, Adobe has actually narrowed the gap between Lightroom CC and Lightroom Classic.
However, the main distinction between cloud-based vs. desktop-based is still there.
Let’s take a look at the main differences between Lightroom CC and Lightroom Classic so you can better understand how and when to use each one to your advantage.
1. File Storage
The first difference is where your images and image information are stored.
Lightroom Classic has everything stored locally – you basically need to have your storage device (computer, external hard drive, etc.) with you to work on your images.
You work with folders as you would normally do on your device. However, you need to do all your management inside Lightroom. If you change the location of a file directly on your computer, Lightroom won’t be able to locate it anymore.
For people who prefer to edit on their desktop or laptop, using only Lightroom Classic isn’t a problem. If you’re on the go, however, and/or need to access your images from a number of devices, this could be a bit of a headache.
You can choose to sync specific Collections, but you have to set this up manually – our guide on how to sync Lightroom will help.
This way, you’ll be able to access your images from any device via Lightroom mobile or Lightroom web.
It’s important to mention that by doing this, you’ll only have access to Smart Previews, which are smaller files.
They’re perfectly OK to edit on the go and even share online. However, if you want to print in a big format – you’ll need the file on your computer.
If you find all these to be a bit of a hassle, there’s Lightroom CC.
With everything stored in the cloud, high-quality versions of your images are always available without having to download large files onto your devices.
You can use Lightroom CC to view and edit the images and have everything synced together.
Also, because your images are stored on Adobe’s servers, they’re automatically backed up regularly.
With LR Classic, there’s no automatic backup of the files. You’re responsible for that yourself.
2. Interface
Lightroom Classic comes with a comprehensive toolset, all organized into different modules.
While most folks primarily use the Library and Develop modules, there are also options for creating a web gallery, printing a photo book, making prints, building a slideshow, and viewing geotagged photos on a map.
While all of these features add a huge amount of functionality to Classic, they also create a rather steep learning curve.
If you’re a beginner, you’ll probably need to watch a number of Lightroom tutorials to really harness the power of the software. In fact, you could be working with Lightroom for years and not know the half of what it can do!
If you’re struggling to work out its best features, check out these Lightroom Tips for starters.
In comparison, Lightroom CC is more intuitive, and it has a Learn and Discovery section to help you improve and learn in a quick and interactive way.
In fact, as you launch Lightroom CC, you won’t see your images.
Instead, you’ll see the photos from the community available in the Discovery section.
You can click on them and see how they were edited, save the edits as presets, and more.
To access your files, click on the All Photos panel on the left side.
Here you’ll also find all the organizing tools and the adjustment tools hidden behind an icon on the right.
Not only does Lightroom CC have a clean interface, but it’s also more social and community-based.
Basically, it starts out simple and then reveals more complex tools as you need them.
3. Editing
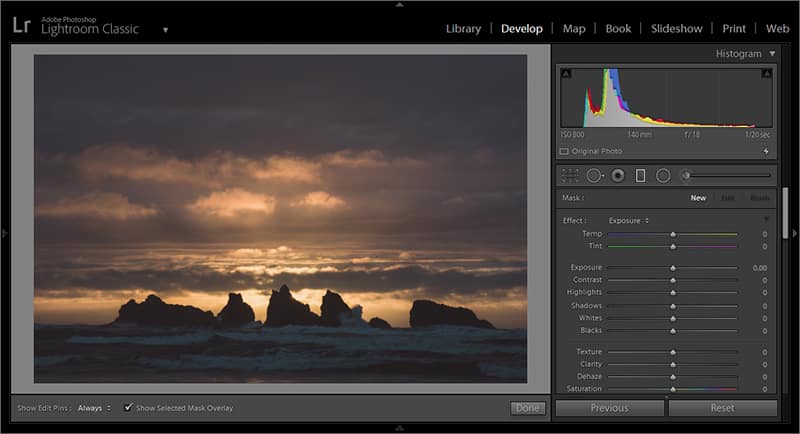
Image editing in Lightroom Classic is extremely powerful.
In the beginning, Lightroom CC was a paired-down version of Lightroom Classic.
Now, more current versions almost have editing potential on par with Classic.
As of the February 2019 update, Lightroom CC gained the HSL panel, split toning, and tone curves, as well as Panorama, HDR, and HDR Panorama capabilities. These were all key equalizers.
Still, a few of the adjustment tools are released first on Lightroom Classic. For example, the color and luminance masking arrived later in Lightroom CC.
However, this gap is closing in as well. The latest update from April 2023 (Lightroom Classic v.12.3 and Lightroom CC v.6.3 on Desktop, v.8.3.1. Mobile) gave both the AI-powered Denoise and Clothes – Facial Hair masking inside People Masks.
Fortunately, both versions allow the use of Smart Previews, meaning you can save a ton of space on your local hard drive or in the cloud.
4. Importing and Exporting
When you look at the functionality of Lightroom CC and Lightroom Classic, importing and exporting is one big difference.
Lightroom Classic has copious import and export capabilities.
While importing, you can save to an external hard drive, apply presets, exclude some images and folders from the import, etc. Classic also has a number of export options: file type, ppi, open in another program after it exports, etc.
Lightroom CC, on the other hand, is still very barebones both in its import and export capacity.
Importing has next to no options in CC – for example, you can’t apply any presets or keywords upon import.
At first exporting, you couldn’t even choose what kind of file type your image exports as. Now, Lightroom CC has more options – yet not as many as Lightroom Classic.
There are also no print options.
That being said, the app version of Lightroom CC can automatically upload anything shot on the phone to your Lightroom cloud storage, and you can search, filter, and tag your photos.
This works great for those into mobile phone photography (though admittedly not for the rest of us).
5. Image Organization and Search
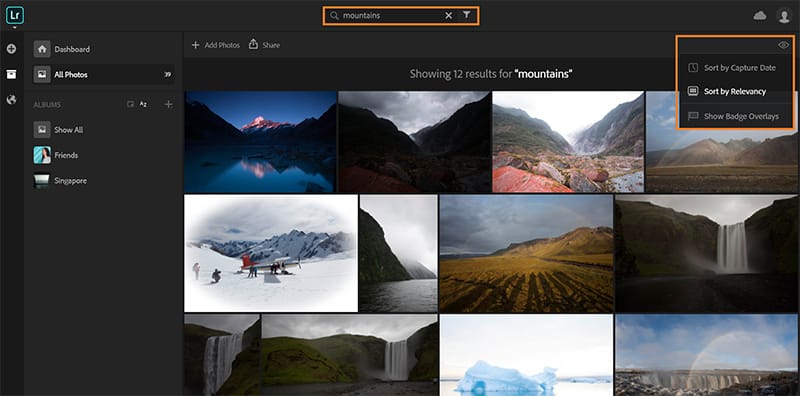
Image search in Lightroom CC is excellent.
While both programs have formidable image search and organization abilities, they’re also a bit different from each other.
The biggest difference is that Lightroom CC uses AI (Adobe Sensei) to let you find particular objects. It also has a surprisingly efficient face recognition algorithm, which is a huge boon to group photographers.
Beyond that, you can search by camera model, keyword, or location.
Lightroom Classic, while not having AI keywording or search (yet), still has more advanced filtering options – you can search by lens, focal length, F-stop, or even ISO.
I’ve actually needed to search by lens multiple times, so this feature is particularly helpful for me.
Of course, you can sync your images on Lightroom Classic and use Adobe Sensei using your phone orLightroom Web.
Also, one thing Lightroom CC does not have that will be essential for some photographers is Smart Collections (see our guide to Collections in Lightroom).
If you need these for organizing, you’ll be out of luck with Lightroom CC.
Which Version of Lightroom to Choose?
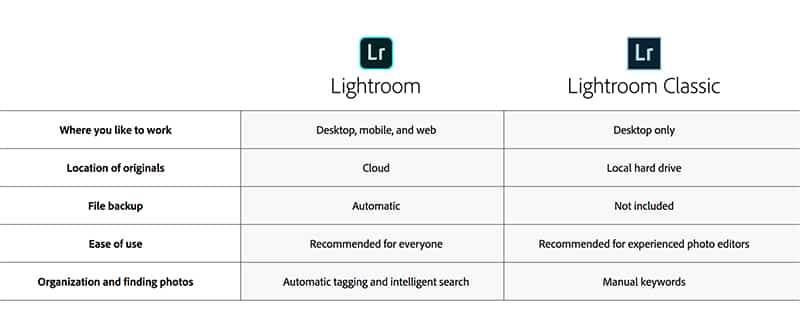
Features comparison of Lightroom CC (left) and Lightroom Classic.
Ultimately, when it comes to Lightroom CC and Lightroom Classic, the right version for you will come down to just a few factors:
Choose Lightroom Classic if:
- you don’t have reliable access to a fast internet connection
- you’re accustomed to older versions of Lightroom (e.g. not Lightroom CC), and you want to retain your workflow
- you want Lightroom Classic’s full suite of advanced tools
- you want full control over your files – where they’re stored, how they’re backed up, etc.
- you work primarily on your desktop or laptop
- you work with large amounts of images and don’t want to pay for cloud storage
- you frequently print photos or create slideshows
- you frequently use Smart Collections
- you need geotagging
Choose Lightroom CC if:
- you’re a casual shooter or mobile photographer who just needs decent editing tools
- you prefer to store your images in the cloud and/or you want your work to be synced to the cloud
- you want your images available on a variety of different devices
- you’re new to Lightroom and don’t want a steep learning curve
- you don’t want to put much thought into your file storage, organization, or backing up your files
- you need CC’s AI object search or face recognition
- you want to take advantage of the Discover and Learn tools
Fortunately, of course, both versions of Lightroom are included when you sign up for one of the Adobe Creative Cloud Photography Plans.
Remember that it’s also possible to use a combination of both.
You can use Lightroom Classic for the majority of your work on your computer and Lightroom CC on your mobile devices.
Pricing
Adobe offers three different plans for Lightroom users:
#1 | Photography Plan + 1TB of Cloud Storage (Recommended)
This is what I use. It’s a great value option if you only need Lightroom and Photoshop, and it includes:
- Lightroom CC
- Lightroom Classic CC
- Photoshop CC
- Full Lightroom Mobile Functionality (including the 8 Premium Features)
- Your own portfolio website and social media tools
- 1TB of cloud storage (about 20,000 raw DSLR images or 200,000 JPEGs)
- One month of free Adobe Stock
#2 | Photography Plan + 20GB of Cloud Storage
This option is for users who don’t plan to take full advantage of Lightroom CC and all its cloud-syncing features. 20GB allows you to only store approximately 400 RAWs or 4,000 JPEGs.
- Lightroom CC
- Lightroom Classic CC
- Photoshop CC
- Full Lightroom Mobile Functionality (including the 8 Premium Features)
- Your own portfolio website and social media tools
- 20GB of cloud storage (about 400 raw DSLR images or 4,000 JPEGs)
- One month of free Adobe Stock
(You can also opt for the basic Creative Cloud Photography plan with only 20GB of storage. However, I don’t recommend this option since it doesn’t allow you to take full advantage of Lightroom CC’s cloud syncing features.)
#3 | (Best Value For Power Users) Creative Cloud All Apps
This is Adobe’s most popular option and is perfect for photographers who also need regular access to other Adobe apps. It includes:
- The entire collection of 20+ creative desktop and mobile apps, including Photoshop CC, Lightroom CC, Illustrator CC, and XD CC
- 100GB of cloud storage, your own portfolio website, premium fonts, and social media tools
- Up to 10TB of cloud storage
- One month of free Adobe Stock
(If you’re a Student or a Teacher, you can get the CC All Apps plan for up to a 70% discount using this link.)
In all cases, I recommend you use Lightroom with Photoshop to get the most out of your images.
Final Words
Ultimately, while Lightroom CC is the preferred software for photographers that want to edit anywhere, Lightroom Classic is still the default that most pros use.
Still not sure which to choose? Luckily you don’t have to. Although Adobe recommends that you choose just one, under the Photography Plans, you could conceivably use both… which is what many photographers in 2024 actually do.
Which works best for you and why? Let us know in the comments.
(…and if you’re looking to replace Lightroom altogether, try the recommended app below.)
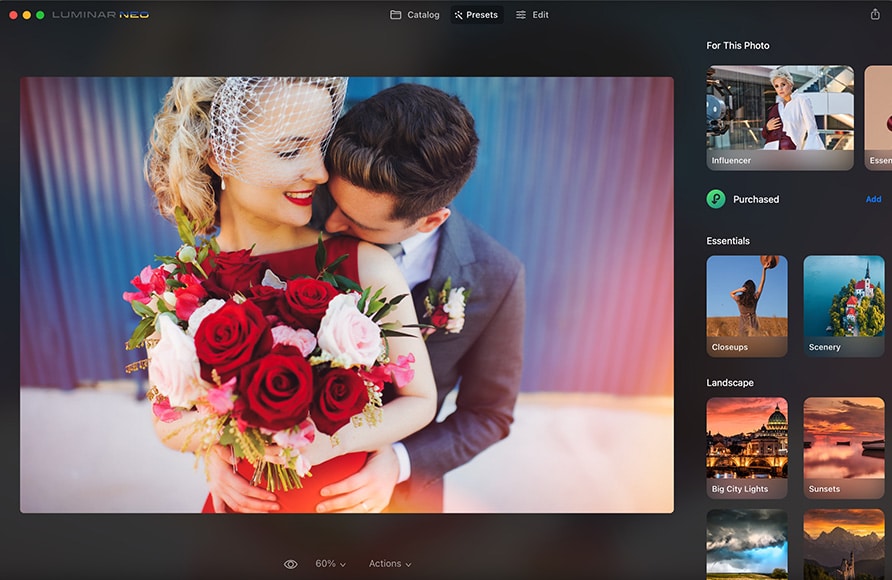
Want to avoid a monthly subscription? Try Luminar Neo, a powerful and refreshingly simple image editing alternative to Lightroom.
Use Code shotkit10neo to save $10














