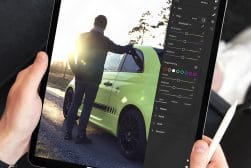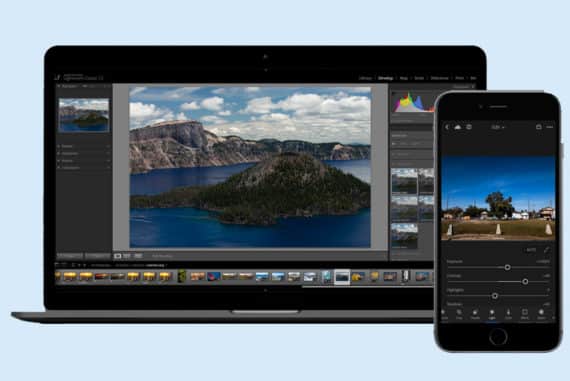Lightroom CC Mobile Guide
Confused by the difference between Lightroom Classic CC and Lightroom CC? Why you should pay for the 8 Premium features? This guide explain it all!
Lightroom | Software | By Mark Condon | Last Updated: March 21, 2024
When Adobe split their popular image editing software into Lightroom Classic CC and Lightroom CC (aka Lightroom Mobile), they unleashed a whole world of confusion…
What was once a single desktop app with a confined feature set, is now 2 separate software entities, each with specific, often overlapping functionality.
The worst part is the naming convention – if you’re confused about the difference between Lightroom Classic CC and Lightroom CC, you’re definitely not the only one!!

✓ Lightroom ✓ Photoshop ✓ ALL Premium Features
In this guide, I want to explain the benefits of Lightroom CC, and why it’s such a powerful tool for both amateurs and professional photographers alike here in 2024.
I’ve also added some bonus tips on editing with Lightroom CC, importing presets and using the Lr CC camera.
What is Lightroom CC for Mobile?
In a nutshell, Adobe Lightroom Classic CC is the offline version and Lightroom CC (mobile) is the online version… and it’s also an App for your phone/tablet.
Things start to get more confusing when you subscribe to an Adobe CC plan and both versions of Lr are downloaded to your computer.
One way of thinking about it is that Lightroom CC is not really ‘on your computer’ – it’s more like a ‘web app’, that is displayed on your computer like a web page.
This makes it completely unique when compared to Exposure X5, DXO PhotoLab, Capture One and any of the other various photo editors on the market in 2024.
To keep this guide to Lightroom CC concise, I’ll answer all the confusion surrounding the various versions of Lightroom first.
It’s important that you understand the difference between Lightroom Classic CC and Lightroom CC, in order to understand why using Lightroom CC in your everyday photography workflow is such a revelation.
Lightroom CC FAQ
What is the difference between Adobe Lightroom CC and Lightroom Classic CC?
The key difference is this:
Adobe Lightroom Classic CC is the offline version, i.e. the one you use on your computer.
Lightroom CC (mobile) is the online version, i.e. the one you can also use on your phone and tablet.
When you subscribe to one of the Adobe Creative Cloud plans that include Lightroom, you download both versions of Lightroom to your computer.
You can download Lightroom CC for free to your mobile device at any time (subscribed or not), but the functionality is limited.
What are the differences in features between Adobe Lightroom CC & Lightroom Classic CC?
Here are 10 key differences:
- Interface and modules – CC: one single window; CCC: various modules.
- Synchronization – CC: full-res files and/or Smart previews; CCC: Smart Previews only
- Storage location – CC: Adobe’s cloud; CCC: your computer
- Image Organisation – CC: Albums/virtual collections; CCC: folders/collections
- Filtering/Search – CC: Basic options & Adobe Sensei; CCC: multiple options
- Keywords – slightly different keywording in both apps. CC has Sensei too.
- Culling – currently no ‘auto-advance’ when culling in CC
- Batch Editing – currently no ‘batch editing’ in CC
- Photomerge – currently no photomerge for panoramas or HDR in CC
- Plugins – currently no ability to use plugins in CC
(Correct as of Feb 2019)
What is the difference between Lightroom CC and Lightroom Mobile?
None – they’re the same thing. Calling it ‘Lightroom Mobile’ is easier to understand for some people who only use Lightroom on their mobile phone or tablet.
However, strictly speaking, you can use Lightroom Mobile (aka Lightroom CC) on your desktop/laptop computer too – it’s just that all the images are actually being stored/edited via Adobe’s cloud.
To add to the confusion, Adobe sometimes refers to it as ‘Lightroom CC for mobile’.
Is Adobe Lightroom mobile free?
Yes and no. It’s free to download onto a mobile device as an app (just called ‘Lightroom’), but the functionality is limited.
In order to download it to your computer, you need to be an Adobe Creative Cloud subscriber, like on the Photography Plan, which is what I use.
What features are missing from the free version of Lightroom CC?
There are certain ‘premium features’ that aren’t included in the free version of Lightroom CC that you have on your mobile phone or tablet.
These include:
- Cloud Storage
- Sync Presets & profiles
- Healing
- Selective Adjustments
- Sensei Search
- Geometry
- Editing Raw Photos
- Sharing Web Galleries
- People Photo Sorting
For many photographers, paying for an Adobe subscription is worth it for the features above alone.
Being able to import RAW files directly from your camera to your tablet, then use all the powerful editing tools available to you on the desktop version of Lightroom (just using your finger or a stylus), is incredibly liberating.
The Adobe Sensei search functionality is mind-blowing too, and will continue to improve.
How much does Lightroom Classic CC cost?
It varies depending on the option you choose:
- Photography Plan with 1TB of Cloud Storage – (See latest price here)
- Lightroom CC Plan – (See latest price here)
- Creative Cloud Plan – (See discounted price here)
How can I get Adobe Lightroom Classic CC for free?
You can download Lightroom to trial for 7 days, for free (click here to do so). After that, you need to pay each month for a subscription to use it.
Can you use Lightroom without the internet?
Yes, you can use Lightroom without the internet by enabling its offline editing mode before turning off the connection.
Where is image quality in Lightroom mobile?
You can find image quality in Lightroom mobile by accessing the app’s Copy Settings feature.
Why is Lightroom free on mobile but not on PC?
The paid subscription that Lightroom PC requires enables the developer to update its editing tools often. On the other hand, Lightroom mobile is free because its features are limited.
How to buy Lightroom presets on an iPhone?
You can buy Lightroom presets on your iPhone by going to the App Store. You can also buy from other third-party developers by running a quick search on Google.
How to delete Lightroom Cloud storage?
You can delete Lightroom Cloud storage by clicking the ‘LR’ logo and then ‘Account Info.’ Next, go to Actions and then tap ‘Delete Lightroom Library.’ You can delete photos from Lightroom Classic too.
How to backup Lightroom mobile?
You can back up Lightroom mobile by connecting to the internet and clicking the ‘Cloud’ button in the upper right-hand corner of the screen.
How to organize photos in Lightroom CC?
To organize photos, scroll to the Albums section and then click ‘Add an Album.’ Give your new album a name, then select and drag the photos to the album.
How to access Lightroom Cloud storage?
Open the Creative Cloud app for desktops, go to Files, and select ‘Open sync folder.’ After that, tap ‘Your Files’ then ‘Synced Files’ located in the Files section.
Where is the camera calibration in Lightroom mobile?
Unfortunately, Lightroom mobile doesn’t have a camera calibration feature.
How to revert to the original in Lightroom mobile?
Simply tap the ‘Develop’ button followed by the ‘Reset’ button. Then, choose which state you wish to revert the image to.
How to merge two photos in Lightroom mobile?
The Photomerge feature isn’t available in Lightroom mobile.
Where is the develop module in Lightroom mobile?
The develop module is only available in Lightroom Classic.
I hope that clears up a lot of the confusion surrounding this amazing piece of software.
It’s unfortunate that Adobe makes things so complicated for us, but regardless, let’s get stuck in to the rest of the guide!
Who Should Use Lightroom CC?
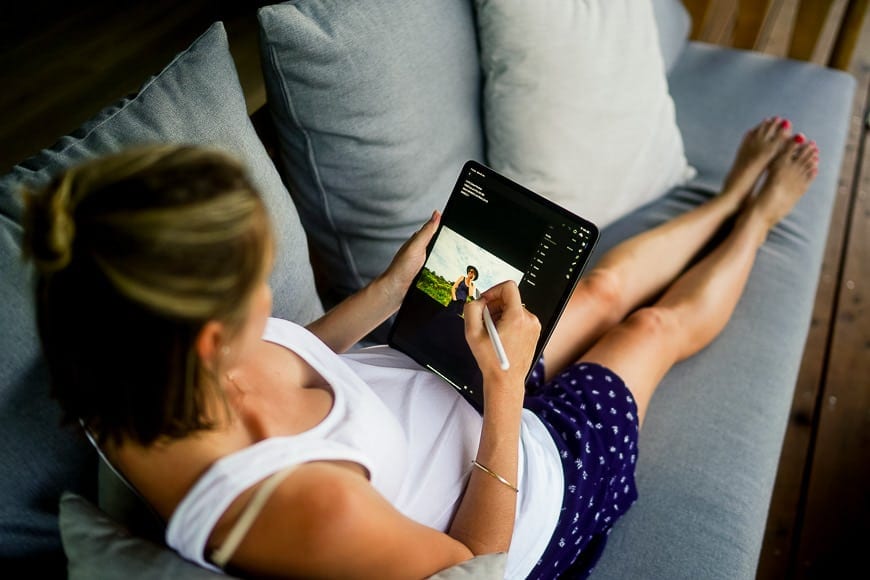
Editing images using Lightroom CC on an iPad on the sofa – perfect for my pregnant wife!
This one’s easy – everyone should be taking advantages of Lightroom CC – beginners, amateurs, pros. All of you!
To take full advantage of Lightroom you need to pay a monthly subscription, but hopefully by the end of this guide, you’ll understand why the subscription is so worthwhile for every photographer.
Lightroom as both an online and an offline software is truly groundbreaking – everyone who owns a camera should take advantage.
Initially I was annoyed to be forced to pay each month for an Adobe subscription, especially after owning the standalone version of Lightroom 6.
However, I soon realised that there are numerous huge benefits of being a subscriber to the Adobe Creative Cloud Photography Plan…
8 Benefits of Paying for Lightroom CC
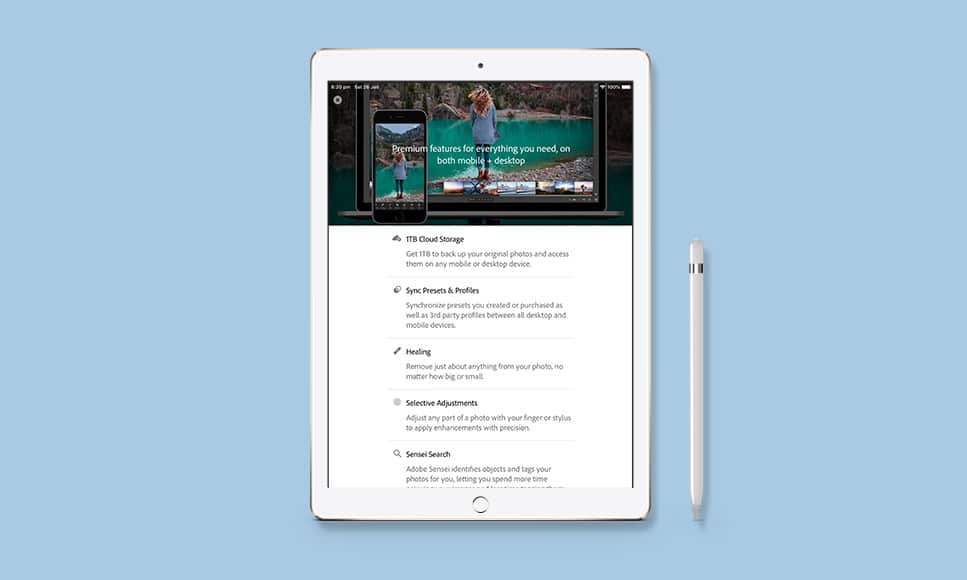
Lightroom CC features Premium Features, which are unlocked when you subscribe.
Something that Adobe doesn’t make very clear is why anyone would want to pay for Lightroom CC.
As a free app for your phone or tablet (named simply ‘Lightroom’), it does a great job as a photo editor and camera.
However, many people don’t realise that there are actually 8 premium features which are ‘unlocked’ when you become a Creative Cloud subscriber.
The 8 most useful features of Lightroom CC are only available to subscribers. The power of these features alone make the subscription fee worth it.
Adobe calls these ‘Premium Features’, and they really do make Lightroom CC 10x more powerful.
Here’s a quick run down of the features that appear in Lightroom CC when you start paying for an Adobe Photography Plan subscription:
1 | Cloud Storage
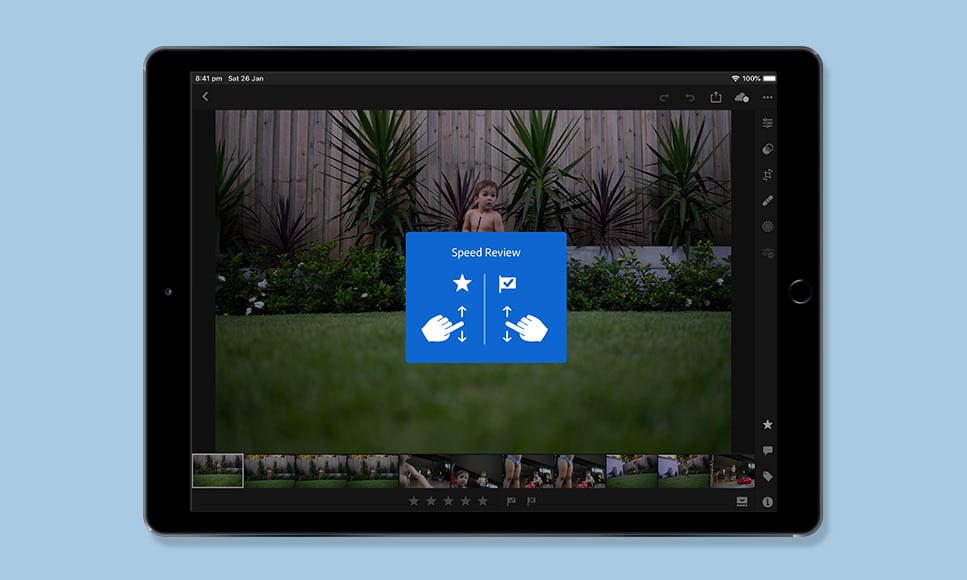
Cloud storage syncs edits across devices, including selections made when culling on a tablet or phone.
This is the key benefit to Lightroom CC – having up to 1TB of online storage with Adobe can literally transform your workflow, whether you’re a beginner, amateur or pro photographer.
Once you’ve decided which photos you want to be synced to the Adobe cloud (you can do this inside Lightroom Classic CC or from within Lightroom CC), all your photos and edits are backed up from accidental erasure.
More excitingly, all your photos are editable on all of your mobile devices, with edits being kept in sync across them all.
You can start culling images on your main computer, then hop onto a bus with your tablet to do some quick edits, then get to work and share the images via your phone.
When you get home, all the edits will be waiting there on your computer, almost like you’ve been working on that computer all along!
The first time you try this, it’s truly mind-blowing. Syncs happen fast over Wifi or 4g, and file transfers are kept small thanks to Lightroom’s ingenious Smart Previews.
Trust me, this one’s a game-changer. Being able to edit photos on a plane, on your sofa, on the toilet…(!) is a truly liberating experience, and makes the process a lot more fun to boot.
Also, any photo taken with the camera app is automatically stored and backed-up in the Creative Cloud.
2 | RAW Editing
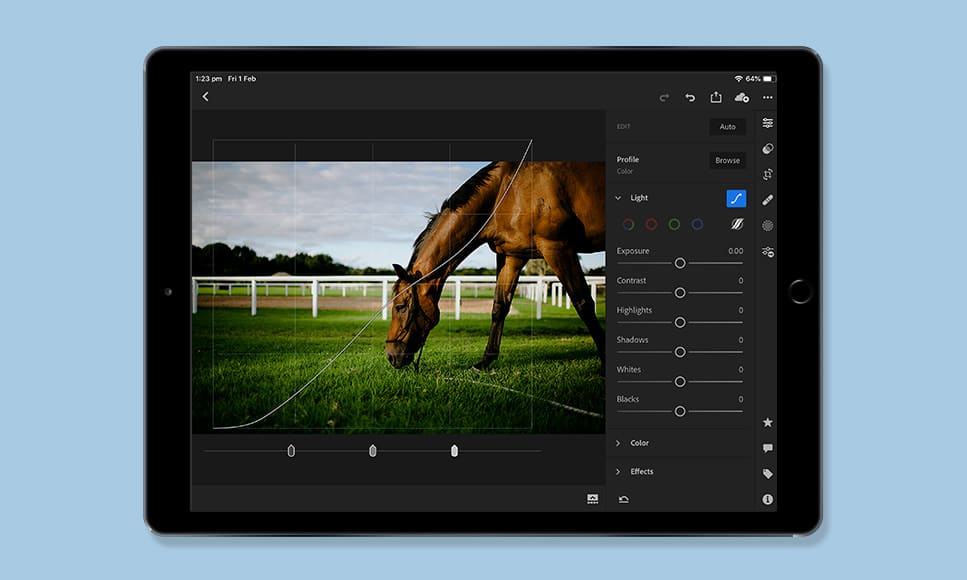
Editing RAW files in Lightroom CC enables maximum dynamic range when editing.
Another huge benefit of paying monthly for a Lightroom subscription is the ability to import and edit RAW files on your mobile or tablet.
This is something many photographers have always dreamed about – a truly mobile workflow, whereby you can import RAW images from your camera direct to your tablet or phone, then edit and finally share them… without touching a computer!
These are wonderful times we are living in as photographers! Lightroom CC allows us to take advantage of a truly mobile workflow, that’s affordable, simple and fun.
Importing RAWs from a camera is a cinch – you just need either a card reader specific to your tablet, or a camera that supports a USB-C connection (like the Sony a7III).
Once they’re on your mobile device, Lightroom CC works its magic to make them ridiculously fast to load and edit – way faster than any computer I’ve used.
You can even choose to sync the RAWs over the cloud, back to your main computer.
In addition, with the latest November 2019 update, you’re also able to apply batch edits to your photos on mobile too.
Previously this was a feature limited to desktop users, but now iOS and Android users have the ability to apply batch edits to multiple images too – this is a huge time saver!
With the December 2019 update, the Lightroom iOS app now allows users to import images directly into Lightroom.
(Previously, it was an annoying three-step process, where you had to import into your camera roll then import into Lightroom, and then finally into an album or collection.)
In addition, we’re now given multiple advanced export options, including control of file type, pixel dimensions, compression, watermarks and more. This all makes your mobile workflow even more intuitive and efficient.
3 | Sync Presets & Profiles
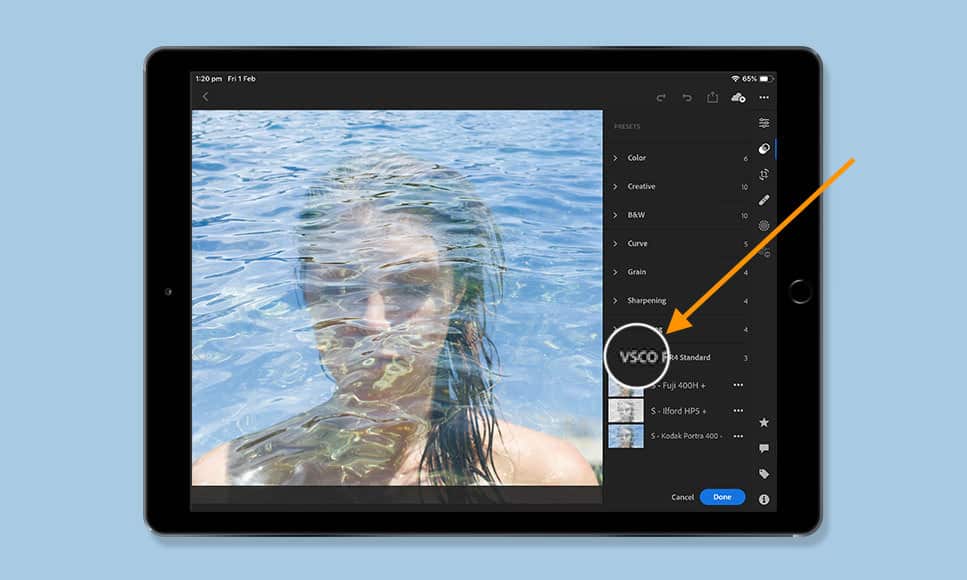
Syncing presets in Lightroom CC is simple – even ones you’ve purchased, like VSCO.
This one will especially please all the pros…
You’re now able to sync across any of the presets in your main Lightroom Classic CC catalog to any of your mobile devices – presets you’ve purchased, downloaded, or made yourself.
You’re even able to create your own presets on your mobile device in Lightroom CC, and have those sync back to your main computer!
If you need some free Lightroom mobile presets to play around with, keep reading…
4 | Healing Brushes
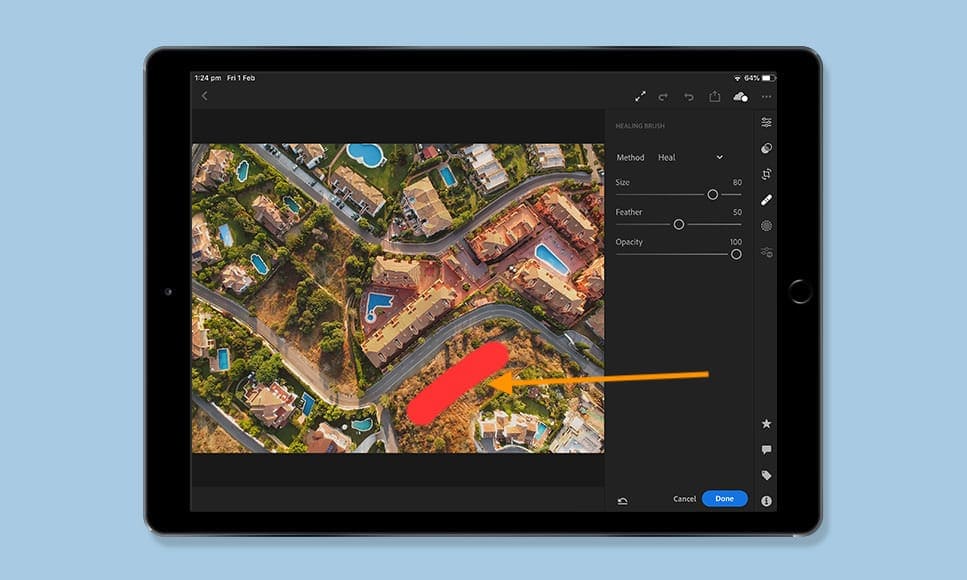
Removing distractions with one tap/drag of the finger is a powerful feature.
Lightroom’s healing brush is the easiest way to get rid of unwanted elements in your photos – one click, or a click and drag, and the offending element disappears.
Having the healing brush on your mobile device is great – you just tap your finger over the thing you want removed, and Lightroom CC does the rest in a second.
I use this tool a lot on my main computer, so it’s great to have it on my tablet too.
5 | Selective Adjustments
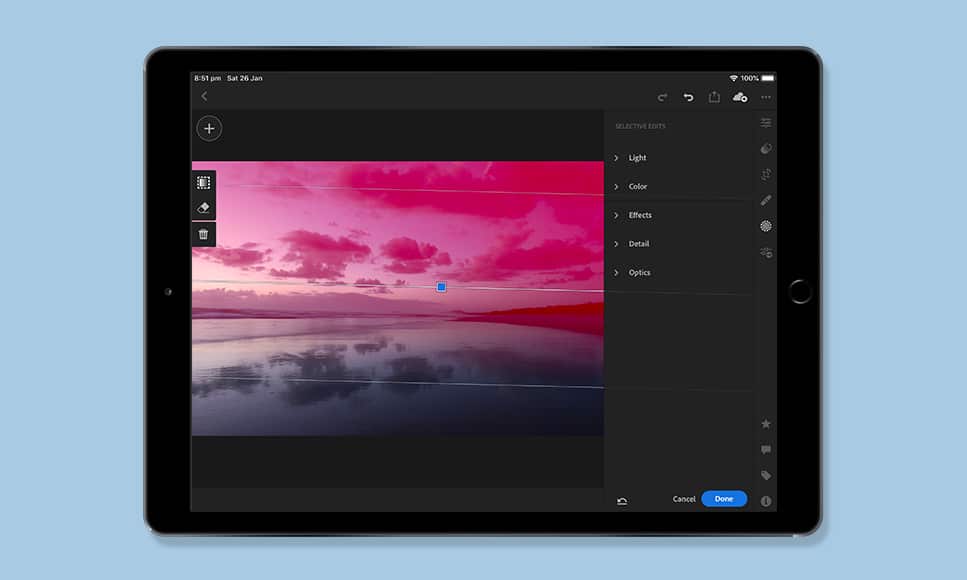
The Gradient Tool is a simple way to selectively adjust an image.
Anyone skilled with Lightroom should be using the Selective Adjustment tools – things like the Gradient Filter, Circular Filter and Adjustment Brushes are all key elements in the editing workflow.
Being able to ‘dodge and burn‘ a photo with your finger tip is like being a kid again, painting with your fingers! It’s fun and much more intuitive than using a mouse.
If you’re got an Apple Pencil or similar stylus, the whole Selective Adjustment experience is taken to another level of precision.
At the time of writing, these Selective Adjustment tools are only available on mobile devices when you subscribe to a Lightroom Creative Cloud plan.
6 | Sensei Search
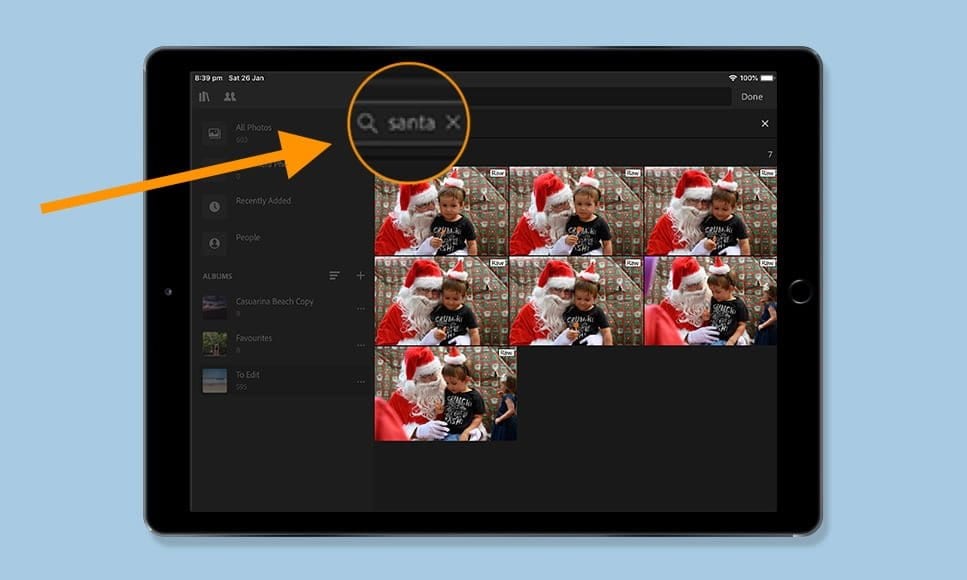
Typing a keyword in a huge catalog of images, displays relevant results in a split second.
This impressive feature has huge potential – as it’s an Artificial Intelligence feature, the more it learns, the better it gets.
Sensei Search gives you the ability to search through your catalog of photos using a keyword… even if you’ve never keyworded any of your images!
If you’re lazy with keywording like I am (i.e. I’ve never keyworded a single photo!), this is a god-send – being able to find photos in seconds that are hidden away in an enormous catalog is a real time-saver.
7 | Geometry
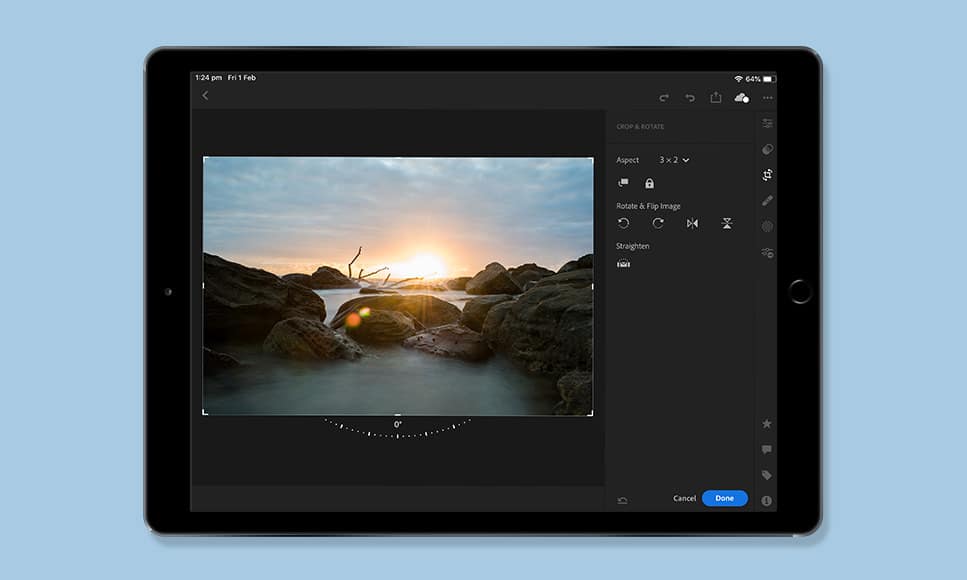
Straightening a horizon is one tap away with the powerful Geometry tool.
The ability to straighten horizons and warped buildings with one tap of the finger can be really useful.
The auto Geometry features are particularly useful – one tap and Lightroom guesses what should be straight… and usually gets it spot on.
If you forget to shoot a landscape with a camera tripod, you can accurately level out your image with one tap of the finger during your edits using the unlocked version of Lightroom CC.
8 | Advanced Web Galleries
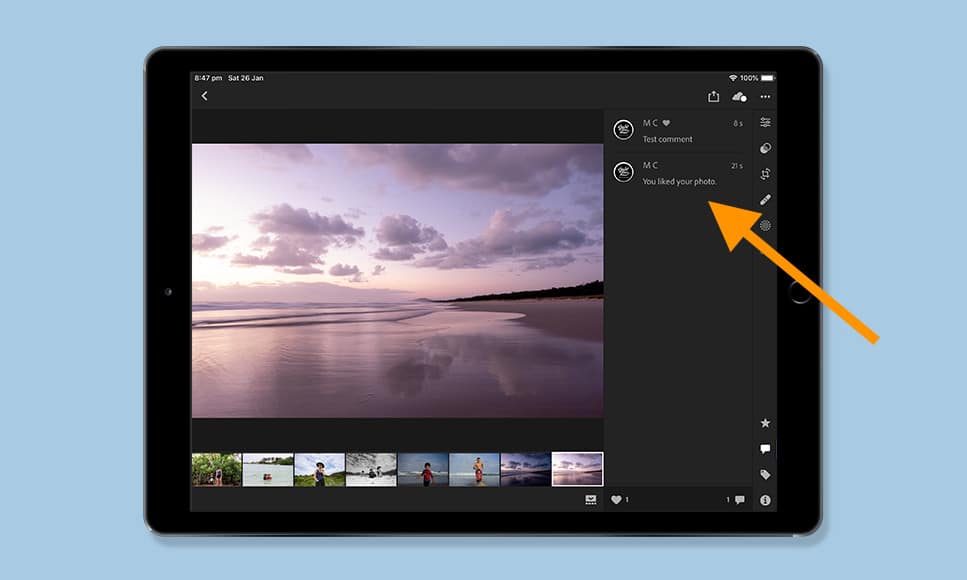
Comments left on web galleries are synced back in to Lightroom CC.
Using the paid version of Lightroom CC, you can create a shareable web gallery of your chosen photos in just a few seconds – much easier than the Gallery feature in Lightroom Classic CC.
When you share your gallery link, viewers can comment on your photos. The best bit is that all those comments appear back in Lightroom on all your devices – you can even reply to the comments directly from Lightroom!
Another really cool feature is that you’re able to edit the gallery photos on any computer – even one that doesn’t have Lightroom installed!
You can show someone images in a private Lightroom gallery on their computer, then perform edits right there in the gallery, regardless of whether they actually have Lightroom installed!
For pros, this is a great option for client proofing – editing in real time on the client’s device is a really impressive (and useful) feature.
Lightroom CC Editing Tips
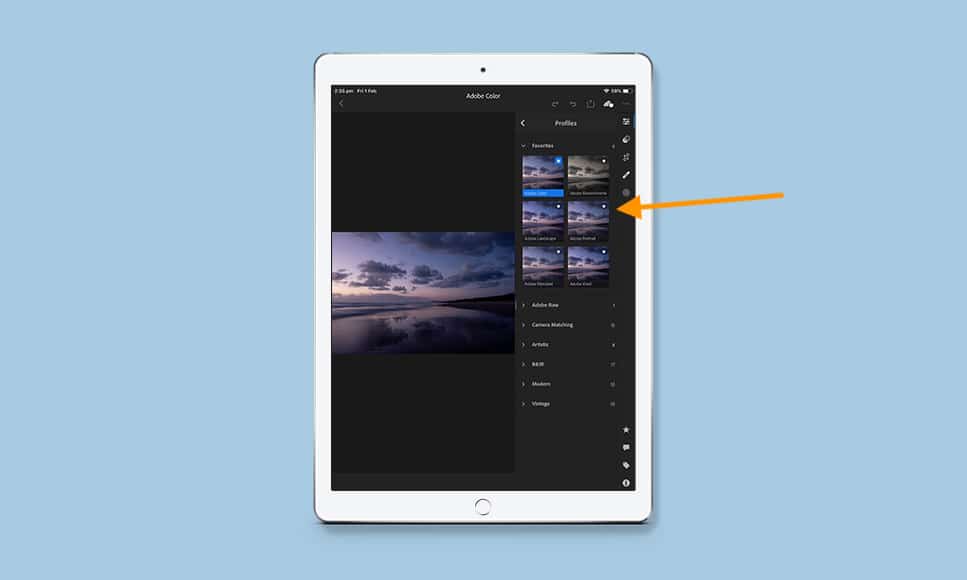
Using the built in Profiles is a quick & easy way to edit in Lightroom CC.
Lightroom CC isn’t a complicated app to use, but it does feature some powerful tools to make the most of your images.
Here are some of my favourite editing tips – I’ll be adding to this list as more features become available.
(Click to expand the tips:)
- Two finger tap to display photo metadata.
- Tap an picture to edit it.
- Click the flag icon with a tick in it (bottom left) to toggle between Stars & Flags for Rating.
- Flick your finger up or down on a photo in the main view to Rate.
- Tap and hold a photo to view a ‘Before’ editing version.
- Any time you want to sync your edits with your other devices, tap the cloud icon located at the top right of the screen.
- Double click on a slider’s ‘adjustment button to reset it to zero.
- Turn on ‘Offline Editing’ to increase the speed – this forces Smart Previews to download to your device. Now you can edit without a Wifi connection.
- Enable ‘Professional’ mode from the camera app in Lightroom, then enable DNG as the file format for more dynamic range while editing.
- Log in at lightroom.adobe.com with your Adobe ID to view your own online version of Lightroom CC. You can now organise, edit and share as if you were on your home computer.
- Encourage friends/clients to add comments in your shared albums – these become viewable in the app itself, where you can even post replies.
- Double tap any editing slider to move up or down in small increments.
- Turn on ‘Enable Auto Import’ – this means that next time you connect a camera to your mobile device, any photo imported into the Camera Roll will automatically appear in Lightroom CC too.
- When a menu is visible, you can drag it to the left or right to free up more screen space.
- Take advantage of edit-syncing – switch to the photo to which you want to apply eedits, then tap the ‘Previous’ button to copy and apply the edits from the previous photo.
As you play around with the sliders and effects in Lightroom CC, you’ll come across simple ways to make your photos look even better.
Being able to do all this on a tablet or phone in your free time is a lot more enjoyable than clicking away behind a desk on your main computer. It’s a fresh opportunity to have an experiment with your photos.
If you have any other great Lightroom CC editing tips, leave them in the comments below so we can all benefit ;-)
Lightroom Mobile Presets
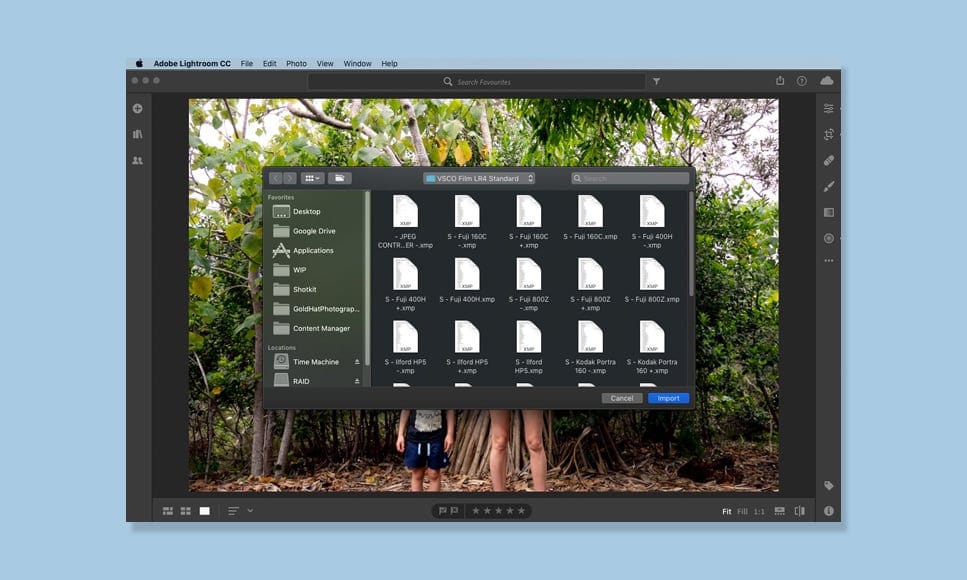
Importing presets to your phone or tablet is done via Lightroom CC on your computer
Presets are one of the huge advantages to editing photos using Lightroom. Being able to add a ‘look’ to your photos with one click is a huge time-saver.
It’s easy to create your own presets from within Lightroom CC on your computer or mobile device, but importing your existing presets into your mobile or tablet via Lightroom CC isn’t immediaely obvious.
Hopefully this will help (click to expand):
1. From the menu bar in Lightroom CC, choose File > Import Profiles & Presets
2. In the Import dialog that appears, browse to the required path and select profiles or presets that you want to import and click import.
1. Locate your presets in Lightroom Classic CC in the following location:
Mac Finder: Macintosh HD/Users/<username>/Library/Application Support/Adobe/Lightroom/Develop Presets
Windows Explorer: C:\users\<username>\AppData\Roaming\Adobe\Lightroom\Develop Presets
2. Copy your presets to the Lightroom CC presets folder:
Mac Finder: Macintosh HD/Users/<username>/Library/Application Support/Adobe/Lightroom CC/Develop Presets
Windows Explorer: C:\users\<username>\AppData\Roaming\Adobe\Lightroom CC\Develop Presets
Here are some great free Lightroom Classic CC presets that you can use in Lightroom for mobile too.
Presets are a massive time saver, especially when used when importing your photos for the first time into Lightroom
One thing to note: as of Feb 2019, it’s currently not possible to import photos directly into a mobile device and have presets automatically applied.
In order to achieve this, you must import all your files to your main computer (with your relevant preset applied on import), then transfer the images to your mobile device.
I’m confident this will change in a forthcoming update.
Lightroom CC Camera

‘Professional’ mode enables some amazing features such as focus peaking.
It’s a shame that the camera function in Lightroom CC is often overlooked, since it’s much better than the default camera found on most phones and tablets.
I must admit, I never really saw the point in using the Lightroom CC camera over my regular iPhone one… until I noticed the Professional shooting mode.
Once enabled, you’re able to shoot in DNG format (a RAW format that’s far superior to JPEG), use Exposure Compensation, manual focus, focus peaking, and several other features I never thought possible with a mobile phone!
The Lightroom camera is available in the free version of the Lighroom app (available for iOS here and Android here), so I recommend you download it and have a play around.
How to Import Photos into Lightroom CC
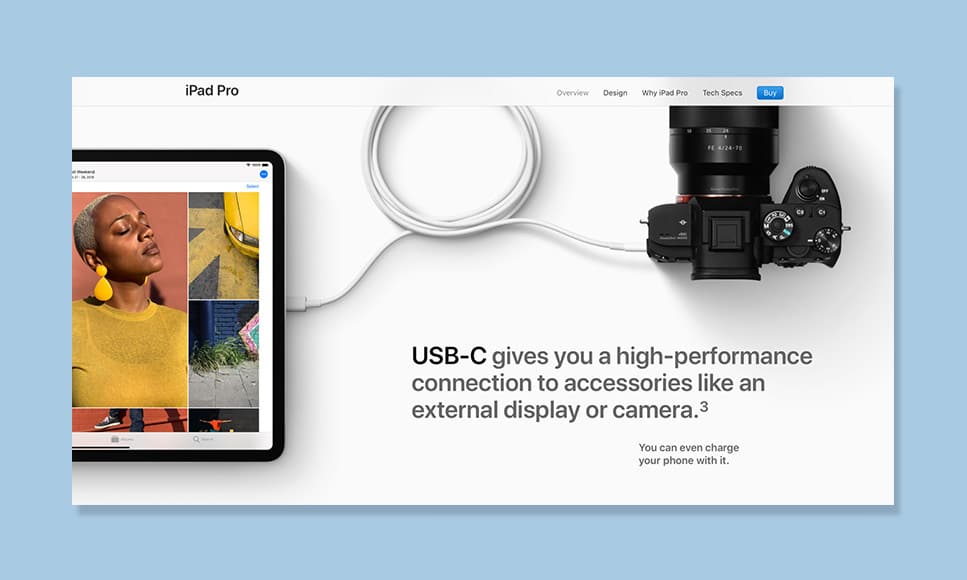
USB-C offers exciting new ways to import your photos into Lightroom CC.
There are several ways to import your photo and video files into Lightroom CC – yes, that’s right – you can edit video in Lightroom too!
Most exciting for us photographers is the opportunity to import photos directly from your camera to your mobile phone or tablet, for a truly mobile workflow.
This allows us to travel easier, or simply become unchained from our desks when editing, organising and sharing our new photos.
Also, thanks to iOS13, iPad users are now able to import photos direct to Lightroom Mobile from their camera, bypassing the Camera Roll.
(Remember that to be able to import RAW files, you need to be a Lightroom subscriber.)
To save confusion, I’ve outlined all the ways to import files into Lightroom Mobile below (click to expand):
This is the option I use when I’m on my main computer and want to transfer multiple files to my iPad or iPhone quickly.
Click ‘Get Started With Lightroom CC’ in the upper-left corner of the screen, and make sure you’re signed in with your Adobe ID.
Make sure that the ‘Sync with Lightroom CC’ option is turned on.
Then click the greyed out bi-directional arrow next to any of your existing Collections to make them sync. To stop it from syncing, simply click the arrow again.
Using a Lightening to SD Card Camera Reader, you can import your photos directly to your phone or tablet.
Make sure to turn on the ‘Auto Add from Camera Roll’ setting in the Lightroom CC Import settings on your mobile device. Then when you insert your card reader into your phone, you can choose which photos you want to import straight into Lightroom CC.
As long as you have a subscription to Lightroom, you’ll be able to import your RAW files for editing.
If you have a camera and a tablet with a USB-C connection, you can use a USB-C to USB-C cable to transfer your photos straight from your camera to Lightroom CC!
Currently, only the iPad Pro and certain mirrorless cameras support USB-C, but we can expect to see the format become more and more widespread in 2024.
Again, as long as you have a subscription to Lightroom, you’ll be able to import your RAW files into your mobile device for editing.
As I mentioned before in this guide, we really do live in exciting times as photographers here in 2024.
It’s incredible we can now import photos from a camera straight into a phone or tablet, then use all the same powerful editing features as on our main computer.
The premium features of Lightroom CC allow us to take full advantage of this opportunity.
Lightroom CC | Final Words
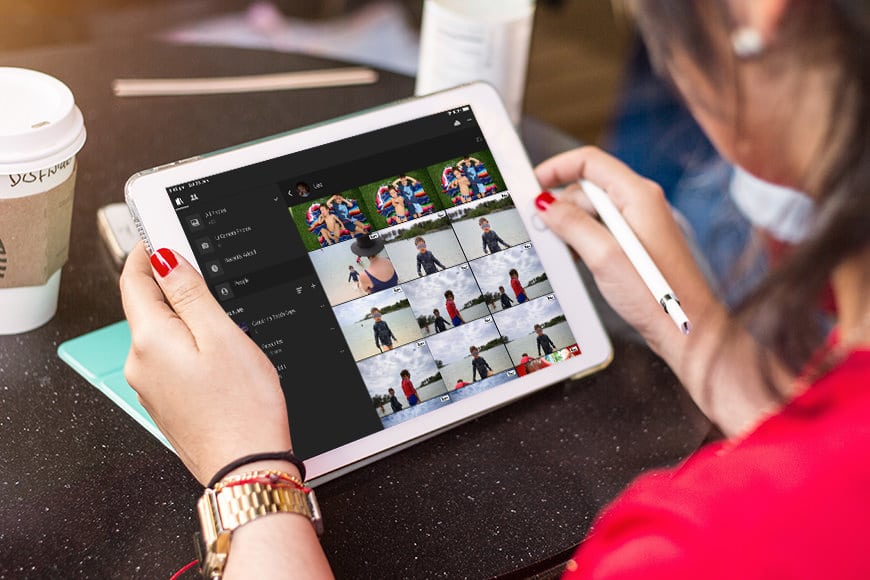
Being able to view, organise, edit and share all your photos from anywhere is incredibly liberating.
Despite the confusing naming convention, Adobe Lightroom CC has emerged to be an absolute game-changer for all level of photographer.
What was once a somewhat crippled application has been transformed via regular updates into an essential tool for organising, editing and sharing photos, both for amateur and professional photographers alike.
While the free version of the Lightroom App does offer some useful and fun features, I highly recommend you invest in one of the Adobe Creative Cloud plans to unlock the various Premium Features.
After all, it’s within the Premium Features where the true power of Lightroom CC lies.
I hope you’ve found this guide useful – please remember to share it with a photographer friend ;-)

✓ Lightroom ✓ Photoshop ✓ ALL Premium Features