
How to Use Lightroom on Multiple Computers (3 Solutions)
Making the most of your Adobe Lightroom subscription can sometimes involve using it across more than one computer. Here are 3 ways to do it successfully.
Lightroom | Software | By Brenda Bergreen
Most photographers will need to use Lightroom on more than one computer at some stage.
As one half of a husband and wife photography team, we’re often switching back and forth between two computers, so a while back, we dug into what was possible to solve our workflow problems.
This article will outline what we learned as well as what works and what doesn’t so that you can determine the best methods for your individual needs.
This article will talk through multiple solutions for using Lightroom on more than one computer.
There are various options depending on your goals and needs – some solutions are more elegant than others, but as you know, some problems require more creative and out-of-the-box solutions instead.
Luckily, as a photographer, creativity and problem-solving are things you’re already good at!
So fire up Lightroom and let’s get started.
Popular course reveals the simple tricks to getting incredible results with Lightroom in record time. Give Your Photos The Look They Deserve!
![]()
- Related: Lightroom pricing and Lightroom course
How to use Lightroom on Multiple Computers (3 Solutions)
As a photography team, our Lightroom goal was clear, we wanted to be able to access lightroom on multiple computers so that we could more efficiently access our Lightroom catalog for the ability to complete various tasks in our workflow in a more efficient manner.
So we set out to figure out what was possible and while we couldn’t solve all of our problems, we did learn a lot.
Depending on your goals and needs for your Lightroom catalog, there might be a perfect solution for using Lightroom on more than one computer.
I’ll start by breaking the news to you, Lightroom Classic was not designed to be used on different computers which is why Lightroom developed the new Creative Cloud solution.
Unfortunately, it makes more sense for some of us with large image libraries to stick with Lightroom classic.
If you’re in that camp, there are several workarounds we can try.
The first step is for you to think through what your actual goals are because it will help you determine your best path forward.
Maybe you mostly work on a desktop computer but you want to be able to take your LR catalog with you on a laptop computer during vacation.
Knowing your goal for using your Lightroom catalogs on a secondary computer will help you sort through a few options below or maybe come up with a better solution for handling two computers.
Option 1: Using Lightroom Creative Cloud on More than One Computer

This is not the direction we chose to go so I’ll have less to say about it but it’s definitely worth considering using Lightroom Creative Cloud.
The idea of a cloud service is pretty tempting as it seems like a great way to be able to access all of your photos across multiple devices.
We do use google drive frequently to be able to share spreadsheets and documents across multiple computers so what we were searching for was something similar to Lightroom, and Adobe Cloud seemed like the answer.
The problem came when I looked at what it would take to put all of my photos in the cloud. The Lightroom Creative Cloud plans come with 20GB or 1TB of cloud storage.
Additional total storage increases at $9.99 per month per 1 TB.
Since in general, I try to keep my business expenses at a minimum but tend to shoot with abandon and have an overwhelming amount of photos, I opted to find a cheaper storage option.
If you have a modest amount of photos, Lightroom Creative Cloud seems like it would be an awesome solution.
In fact, it seems like the very answer for using Lightroom on everything from your primary computer to your mobile devices, and you can even create unlimited Lightroom web galleries.
All your photos are easily stored in the Lightroom cloud and accessible across all of your devices – see how to sync Lightroom across devices.
This would solve the problems of multiple devices, how you plan to have your photos stored, and your method for backing them up.
Option 2: Using an External Hard Drive or Other Cloud Sync Solution Like Dropbox

A simpler option for all my photos, even though it might sound old-fashioned, is to use an external hard drive plugged into whichever computer I’m using.
The idea is that you can plug the same external drive into multiple computers and access your photos that way.
Of course, you have to be plugged into the external drive.
Therefore, this doesn’t work if you’re looking for a way to access your photos on two computers at the same time but it might work if your desktop pc is your primary computer but you want to be able to take your laptop on vacation.
We use a Synology network attached storage drive, NAS for short, to store our image files.
The NAS device has an internal backup but you’ll want to back your photos up in another physical location whenever using external drives.
Our local hard drive is backed up to the cloud and our external drive is backed up on other external hard drives that we keep at a separate location.
Once your photo library is stored on an external drive you can technically access your Lightroom catalog from multiple computers.
The main caveat is that you can’t use Lightroom on two computers simultaneously because you need to have any changes synced across any devices that you’re using the same Lightroom catalog on.
In order to have your Lightroom catalog synced across multiple computers you would need to store your Lightroom catalog on something with synchronization software like Dropbox, some people also store their entire photo Library in a Dropbox folder.
Option 3: Use Smart Previews on Your Computer
Since one of the challenges to the method of using an external drive is that you have to be plugged into the drive, let’s talk about some other ways to work with your Lightroom catalog.
You can create what is called Smart Previews which are like little virtual copies that allow you to edit files even when the original raw files are not physically connected to your computer.
Regardless of the method of combination of methods that you use, Smart Previews are, well, smart.
They allow you to do a lot with your catalog files whether you’re connected to your drive or not.
In my scenario, once I determined that we could both be editing photos at the same time the next goal was that one of us could edit photos while the other still has access to images for marketing purposes.
We also considered using multiple catalogs where we’d have the main catalog on the main computer and a new catalog that references the same negative files on the other computer.
Having two catalogs, however, means you don’t have the same collections unless your new catalog is a copy of the other and they won’t automatically sync.
Additionally, creating Smart Previews do take a lot of time and a lot of space.
I find that they’re mostly useful for images you might frequently use such as collections you’ve created for sharing on social media and so forth or specific folders of images that you’re actively editing or working with.
On that note, I think it’s helpful to have an organized folder structure so that you can prioritize which Smart Previews are worth having take up space on your hard drive.
Pros and Cons: What Works and What Doesn’t
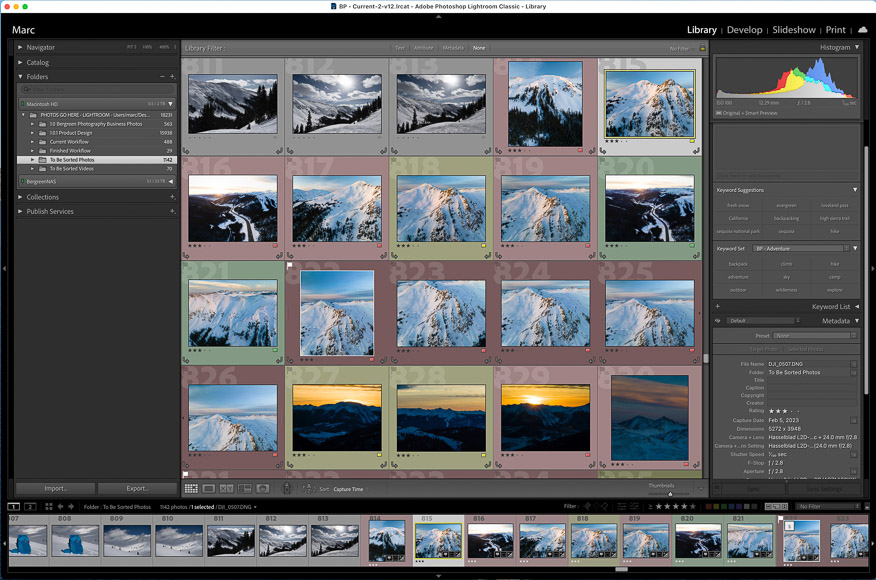
Regardless of where your photos are stored, it gets pretty tricky to actually use Lightroom across multiple computers with Lightroom classic.
We wanted to be able to work simultaneously on the same catalog in order to speed up our workflow during busy seasons.
Turns out that wouldn’t be possible with our external drive solution.
We essentially gave up on our original goal of being able to edit two projects simultaneously and made one computer our primary editing computer. It was just easier to simplify our life and schedule our Lightroom workflow differently than we originally were trying to do.
Lightroom Classic was simply not designed to do what we were looking for and the Cloud wasn’t really made for our needs either.
I think there are a lot of great solutions out there depending on your specific needs. Hopefully, you can come up with a scenario that works for you.
The simplicity of Lightroom Creative Cloud is attractive if you have the budget for it but the simplicity of deciding to have one studio computer seems pretty simple too.
What’s the difference between Lightroom Creative Cloud and Lightroom Classic? (Regarding multiple computer usage)
To clarify some confusion you might be having after trying to solve your problems with using Lightroom on several computers, let’s talk about the difference between Lightroom CC and Lightroom Classic.
Lightroom Creative Cloud or Lightroom CC is Lightroom’s cloud-based photo service that includes online image storage on the cloud and automatic file backup.
Lightroom Classic is the desktop-only version of Lightroom – it cannot be used on your mobile devices.
How many computers can you install Lightroom on?
You can double-check your adobe account, but your adobe Lightroom license should cover you installing Lightroom on two computers so you shouldn’t have a problem there.
The challenge with using Lightroom on a second computer is not a matter of installing it on the second computer but using it seamlessly between them.
Summary
In summary, there definitely is an elegant solution to the problem of using Lightroom on your second computer or mobile device.
Lightroom Creative Cloud allows you to upload your image files and use them across all of your devices while also solving your storage and backup problems.
Unfortunately, it isn’t a one-size-fits-all budget solution, the sheer quantity of raw files that our business processes makes the adobe cloud solution inferior to sticking with Lightroom Classic and finding a workaround.
If you plan to use Lightroom Classic and are looking to find a workaround you might investigate using an external hard drive or cloud solution like dropbox to store either your images, your Lightroom catalog, or both.
From there you can assess the limitations and come up with a game plan for your specific needs and workflow. Or you might decide to overhaul your workflow so that you can develop systems that work within the limitations of Lightroom.
Having over a decade’s worth of photos, it’s important to stay organized and systematic.
Luckily Lightroom is making the entire editing process easier every year so my hope is that the need to use it on a second computer goes down as the efficiency of editing goes up. In the meantime, get out from behind all your many computers and take some new photos!
You may also be interested in our guide to the new masking tool in Lightroom Classic.













