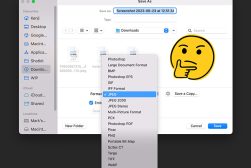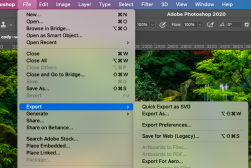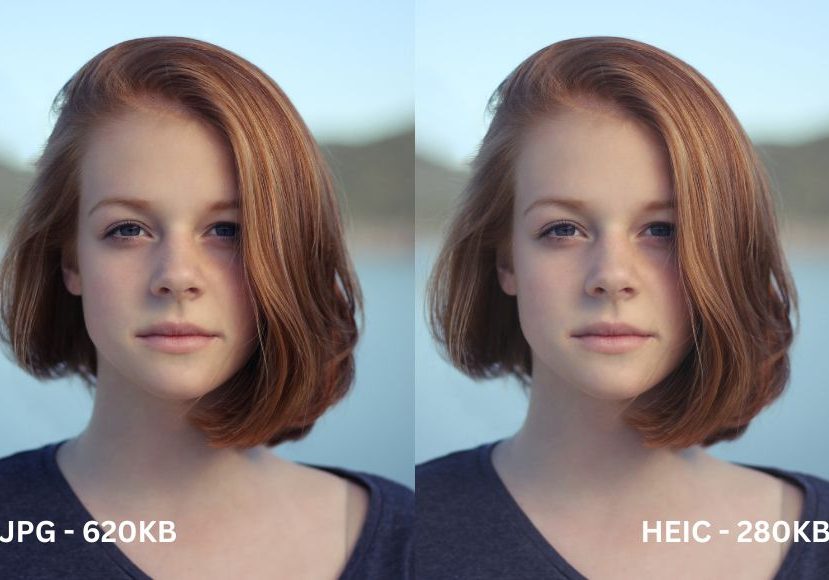
How to Change HEIC to JPG (on iPhone, Android, Mac & Windows)
If you have HEIC files from your iPhone or Apple device, at some point you'll want to convert them to JPEGs. Fortunately, it's not complicated. Here's how.
This detailed guide on how to change HEIC to JPG covers the instructions on how to convert HEIC files to the widely compatible JPG format in different devices and operating systems.
Transferring HEIC files across different devices can be tricky, especially when some devices or operating systems can’t read HEIC images.
So, whether you’re using an Apple device, Android, or Windows, you’ll learn practical and easy methods to convert these files, including helpful tips to accelerate the process.
You’ll also learn how to change HEIC images to JPG images using online conversion tools and applications.
HEIC vs. JPG Format: What’s the Difference?
HEIC and JPG are popular image file formats. Apple devices primarily use HEIC or High-Efficiency Image format. These images are more compressed; that’s why they’re smaller than their JPG counterparts.
Despite their tiny file size, HEIC images have higher image quality, not to mention that they support various image types. HEIC images support file types such as still images, GIFs, live photos, or other moving images.
Therefore, HEIC images support more creative applications.
That said, HEIC images offer the advantage of keeping high-quality photos without compromising storage space.
JPG or JPEG, on the other hand, stands for Joint Photographic Experts Group. This is the widely used image format compatible with several devices, platforms, and operating systems. That makes JPG images the most shareable image format.
The only drawback about JPG images is that they’re larger file sizes.
Why Convert HEIC Images to JPG?
The JPG format is the universally compatible or readable image format, which allows seamless sharing across different devices.
Some platforms or systems may not support uploading or sharing HEIC files, so you must convert them to readable JPG images.
For example, social media sites like Instagram and Facebook don’t support uploading HEIC images. At the same time, older Windows versions can’t read the HEIC file format.
However, some operating systems like Android and Apple’s iOS support HEIC images for the latest OS (iOS 11 or later for Apple and Android 9 and later for Android).
A Step-By-Step Guide on Converting HEIC to JPG
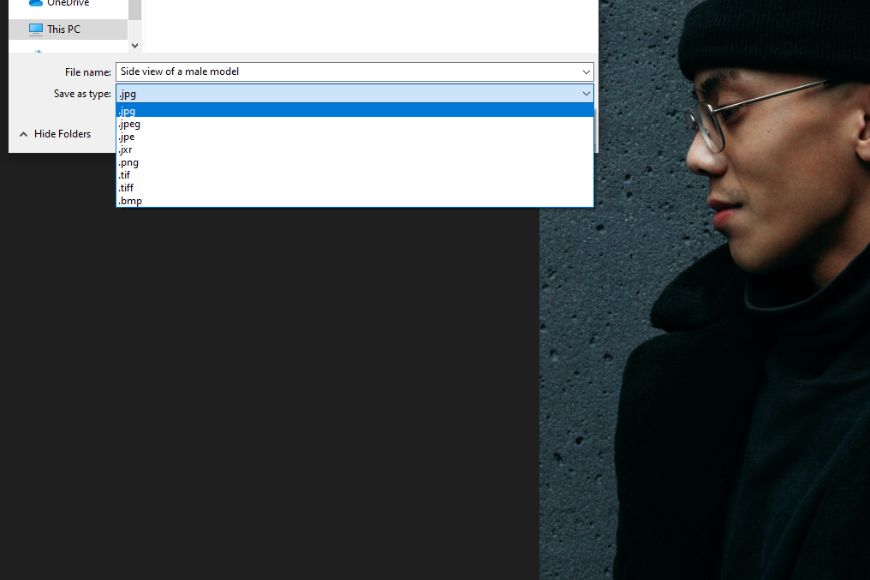
Here are several methods to convert HEIC images to JPG format on different devices and operating systems:
1. How to Convert HEIC to JPG on iPhone
There are three methods to convert HEIC files to JPG on iPhones without using third-party applications:
Method 1 – Pasting HEIC Images from the Photos App to the Files App
Follow these steps to transfer your HEIC images to the Files app and automatically convert them to JPG.
Step 1: Open the Photos app and choose the photos that you want to convert
To do so, tap the ‘Select’ option in the upper right corner and choose the items you wish to convert.
Step 2: Tap the share icon at the lower left corner
How Much Do You REALLY Know About Photography?! 🤔
Test your photography knowledge with this quick quiz!
See how much you really know about photography...

The share icon is a box-like icon with an arrow pointing upwards. Tap it and choose ‘Copy Photos.’
Step 3: Go to the Files app and create a folder, and paste the photos
Long press somewhere on the screen until a menu pops up. Tap the ‘Paste’ option, and from there, the HEIC photos are automatically converted to the JPG format.
Method 2 – Sending HEIC Photos through Email
You can send your HEIC photos as an email attachment and mail the photos to yourself. The images are converted in the process, and you can download them as JPG photos.
Method 3 – Change Settings to Permanently Convert HEIC Images to JPG
You can permanently disable saving your photos in HEIC format by changing your camera settings.
Go to the Settings app, find ‘Camera,’ then tap and select the ‘Formats’ option.
From there, you’ll find two camera capture formats, namely ‘High Efficiency’ and ‘Most Compatible.’ Tap the latter option, and your iPhone photos will now save in JPG format instead of HEIC.
2. How to Change HEIC to JPG on Android
To change HEIC image formats to JPG on Android devices, you must install a third-party application or opt for an online converter; most are free and fast!
Here’s how to convert HEIC images using a free online converter tool:
Step 1: Search for an online converter
On your search bar, enter the keywords ‘Online HEIC to JPG converter.’ You can also do your research and select online converters featured in popular blogs.
Step 2: Select the preferred website and review the details
From the selection of results, choose which site you’d like to convert your image with.
Check whether the tool offers free service and makes images readily downloadable. Some websites may ask you to sign up for an account.
Step 3: Choose or drag your image to the upload bar and tap convert
You’re now ready to download the JPG version of your HEIC photo.
3. How to Change HEIC to JPG on Mac
Converting HEIC files is easy using the Preview app for Mac. Follow these steps:
Step 1: Open the HEIC photo
From the Preview app, open the photo you wish to convert.
Step 2: Go to the ‘File’ tab and click the ‘Export’ option
The File tab is located in the upper left corner, just beside the apple icon. After clicking the ‘Export’ option, a menu will pop up containing the file name, tags, and format type of the image.
Step 3: Select JPG or JPEG on the format menu
You can also adjust the quality of your image according to your liking. After that, click ‘Save’.
4. How to Change HEIC to JPG on Windows
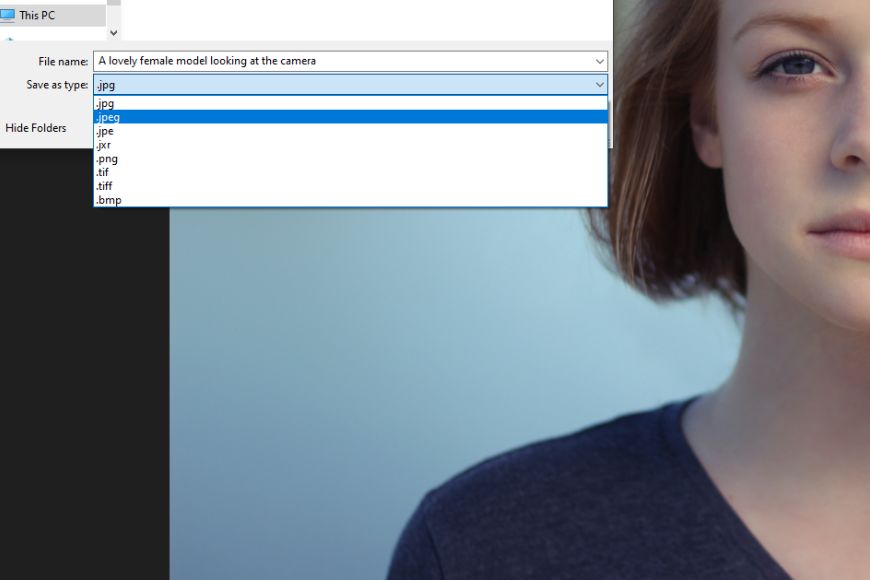
You won’t need extensions or applications to convert HEIC photos to JPG using your Windows PC, and it’s simple.
First, open the HEIC picture you wish to convert with the Photos app. After that, click the horizontal dots located on the upper portion of the screen and select ‘Save as.’
A menu will pop up showing the ‘File name’ and ‘Save as type’ options. Click the dropdown menu in the latter option and choose .jpg. Don’t forget to click ‘Save’ to save your image in a new file format.
Conclusion
In summary, converting HEIC images to JPG format is a simple process that can be done even without connecting to the internet. For example, you’ll only need to paste images to the Files app when converting HEIC images to JPG on iPhones.
For Android devices, however, you’ll need to install image-converting applications or use online converting tools.
Lastly, you’ll have to change the format type to JPG when converting images on Mac or Windows PC.

Check out these 8 essential tools to help you succeed as a professional photographer.
Includes limited-time discounts.