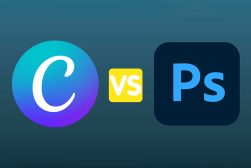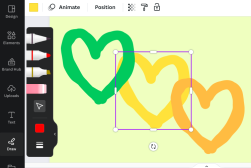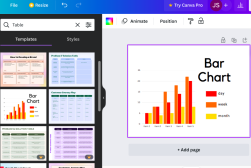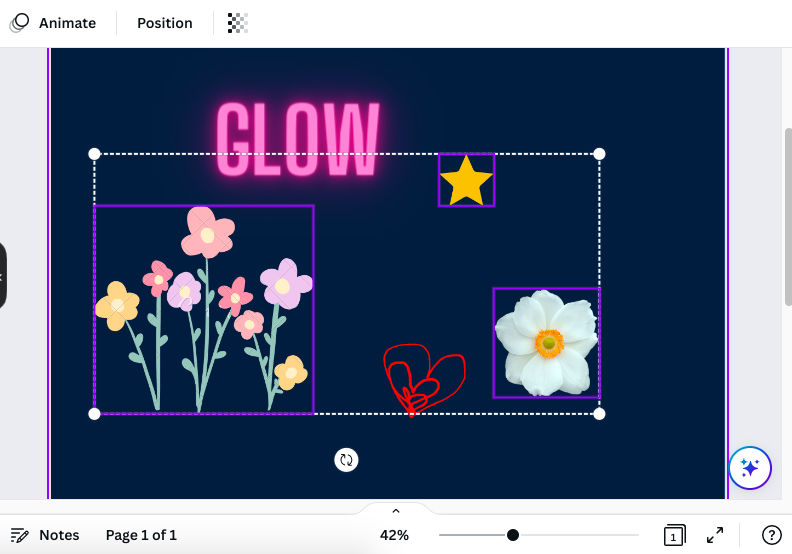
How to Group Things on Canva (and Ungroup)
Learn how to group and ungroup in Canva so you can edit all the grouped elements at once and speed up your design process.
Canva | Software | By Judyth Satyn
Shotkit may earn a commission on affiliate links. Learn more.
When you’re organized, you’re undeniably more efficient – so it’s always a good idea to streamline your editing process.
Canva has a group feature giving you the option to group elements.
Grouping elements means that any one action – resizing, repositioning, duplicating, or deleting – will affect all the grouped elements at once.
So, let’s walk you through the three ways to group elements in Canva and get you super organized.
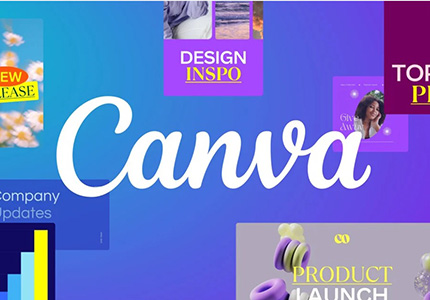
Get a 16% annual discount to Canva Pro for UNLIMITED access to all the best design content!
How to Group Things on Canva
Grouping elements in Canva means you’ll be able to resize them, relocate them, and duplicate them all together. In short, you’ll be able to edit them all at the same time.
If you’re wondering which items can you group in Canva, the answer is pretty much everything you can upload into the Canva canvas.
Below are three ways to group elements in Canva.
Option 1 – Using the Mouse
Click beside the first element and drag your cursor across all the elements you wish to group together.
As you drag your cursor across the Canva workspace, the included elements will be surrounded by a purple bounding box.
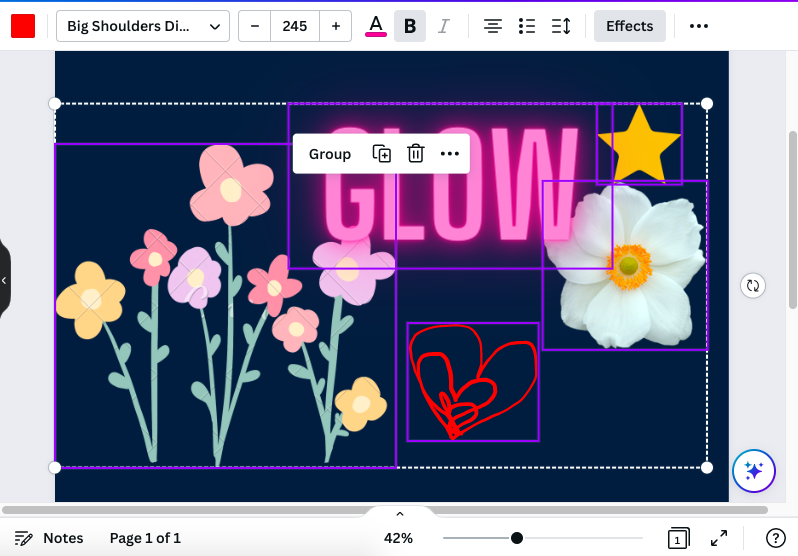
When finished, the entire group of elements will be surrounded by a square of marching ants.
This method works whether the element is text, an uploaded photo, a drawing, or a graphic.
One editing action will now affect all the grouped elements.
You can decrease the size of all the group elements together as in the image below.
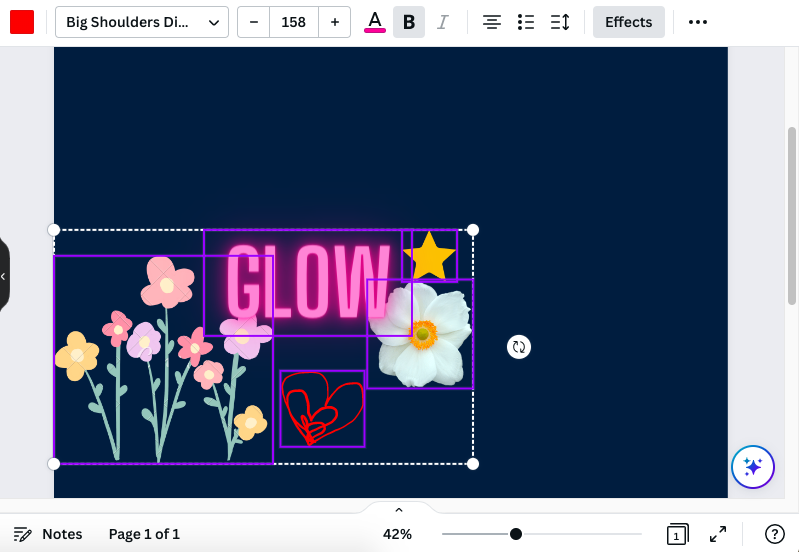
Or you can duplicate all the elements as in the following image.
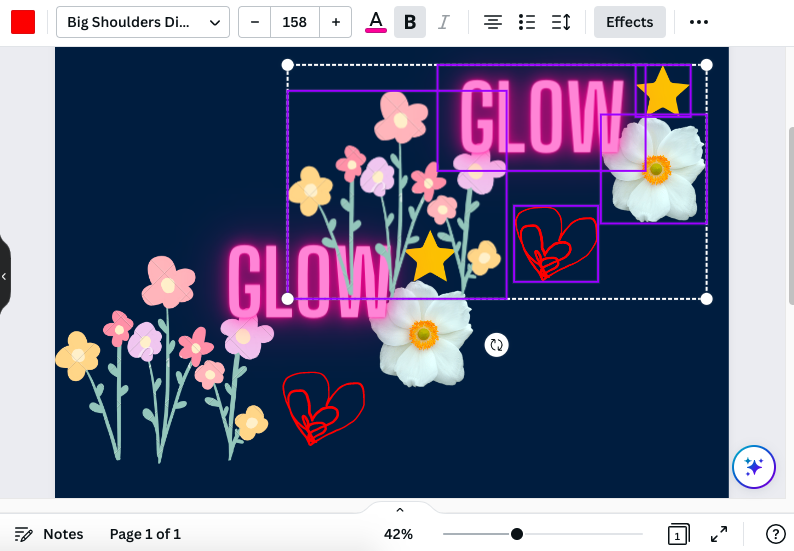
If you want to ungroup elements just click on your canvas outside of the group selection box.
This is a good method to use if you want to group multiple elements close to each other, or group all of the elements on the canvas.
This option isn’t a good one to use if you want to group individual elements and exclude others as it will not allow you to pick elements selectively.
- Read more: How do you draw on a Canva design?
Option 2 – Using the Keyboard
Use this method if you want to have the freedom to select individual elements separately and not group every element on the workspace.
To select individual elements using the keyboard, hold down the Shift key and click on the elements you wish to select.
When you’ve finished your selection, each selected element will be surrounded by a purple box and all the grouped elements will be bounded by a white border.
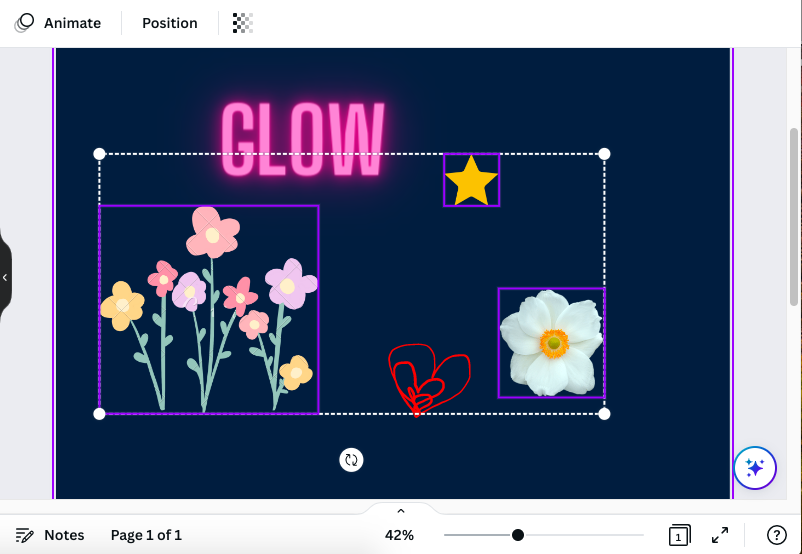
The other elements which have not been selected will not have a purple bounding box, although they may be within the boundaries of the white border.
You can now move all the grouped elements, and duplicate and resize them without affecting the unselected elements in the workspace.
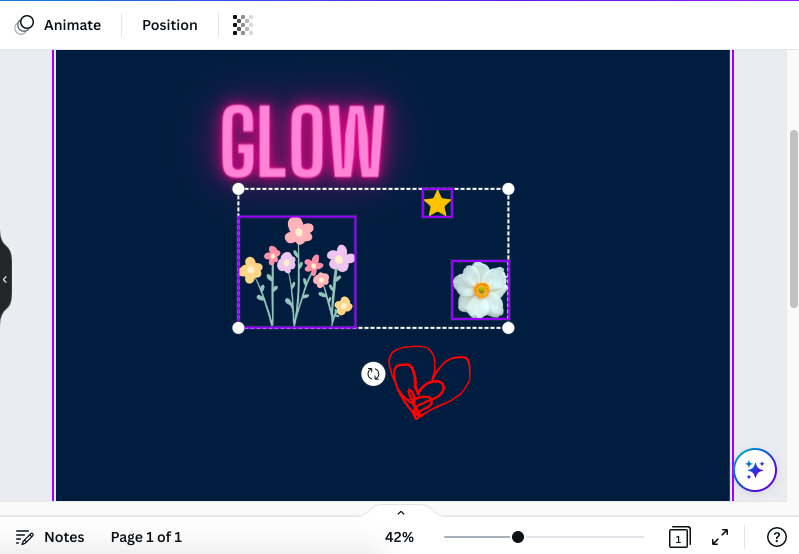
When you want to ungroup the elements you can simply click on the canvas workspace outside of the group selection box.
- Read more: How to highlight text in Canva
Option 3 – Group Feature
Use this option when you don’t want to lose the grouping of elements while you are working.
This will give you the freedom to click on the canvas space without ungrouping elements. Essentially it is like locking the group.
Canva has a Group feature for this purpose.
Select the items you want to group using either option 1 or 2 mentioned above.
When you have selected the elements for your group, click the “Group” button in the top-right corner of your Canva workspace.
Alternatively, you can use the keyboard shortcut Command + G (for Mac) or Ctrl + G (for Windows)
Your grouped elements will now be secured: you can duplicate, resize, or reposition them and more, making it easy to work quickly.
To ungroup elements that are locked together, return to the Group feature, either in the top bar or by hovering your cursor over the group.
Click “Ungroup” and the elements will be ungrouped.
Now you know how to group elements you can work quicker and smarter when you’re creating your new Instagram graphic or that stunning poster to entice more customers.
Where is the Group Button in Canva
Sometimes you won’t be able to find the “Group” button which is usually positioned in the right-hand corner above your workspace.
If the group button isn’t visible, don’t worry – you will be able to find it when you’ve made your selection of group elements.
When the selection is active, hover your cursor over the grouped elements in your workspace.
When you do this a pop-up dialog bar will appear beside the group, offering the options “Group”, “Duplicate”, “Trash”, and “Three Dots” which will have a drop-down edit menu underneath.
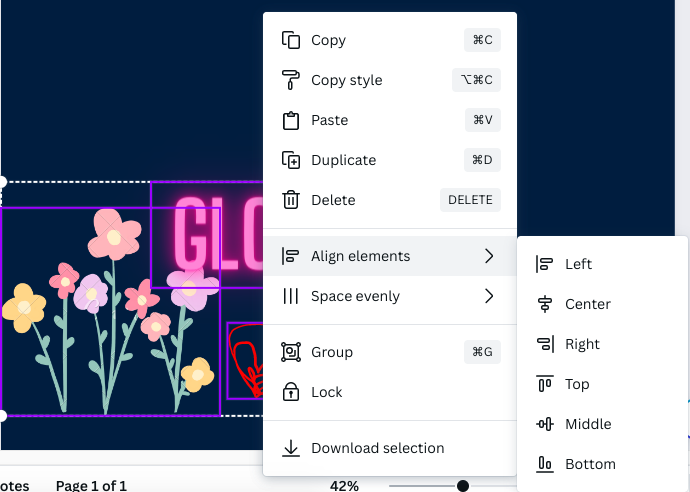
Click “Group” to group elements.
So, now you know how to group and ungroup elements in Canva! You’ll have an extra-speedy design process when you go to whip out your next design.
Want to keep brushing up your Canva skills? Check out this guide on how to use frames in Canva.