Ever found yourself needing to whip up a stunning graphic while on the go?
Or perhaps you’re looking to spruce up your social media with eye-catching posts but don’t know where to start?
Don’t worry, I’ve been there too. But with the Canva Mobile App, I’ve created amazing designs in mere minutes, and now, you can too.
In this article, I’ll share the secrets, shortcuts, and strategies I’ve learned from my own experience with the Canva Mobile App.
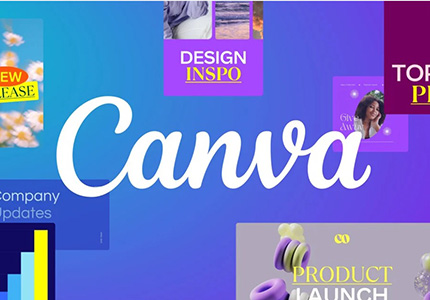
Get a 16% annual discount to Canva Pro for UNLIMITED access to all the best design content!
We’ll explore everything from how to use the plethora of pre-made templates to how you can create your own custom designs from scratch.
Let’s dive into the beautiful, user-friendly world of the Canva mobile app and spruce up your creative process together.
How to Use the Canva Mobile App
Life just got one inch easier now that you can knock out some funky social media posts or design marketing while waiting in a queue.
We are all too aware of the importance of social media marketing to get your business rocking.
Using the Canva mobile App you will never have a creative block with so many templates and design elements to choose from when you need to create a social media post.
Incredibly easy to use when adding Facebook stories or sharing on Instagram, using Canva’s mobile App you can post straight from your mobile phone.
The mobile app offers more than you could want with an array of cool features to quickly jazz up your social media posts.
You already know how to use Canva on your computer, so let’s see how to use the Canva mobile App.
So how do you start?
Step 1. Install Canva App
To start using the Canva App you will first need to download and install it onto your mobile device.
If you are using an iOS phone, download the Canva app from the App Store.
For Android phones, head to Google Play to download.
Step 2. Choose Pro Account or Free Version
Which Canva account you chose will depend on your design needs.
The Pro Canva account allows you to access all of Canva’s templates and stock images without having to pay royalties.
The Canva Pro account also gives you access to extra design features such as Brand Kit and the background remover tool.
The free version offers an impressive selection of features, design elements, and templates, so you won’t be stuck in design limbo if you want to try Canva out before going Pro.
Step 3. Design
Select a Canva Template
When you have the Canva Mobile App downloaded and ready on your mobile device it is time to start making the most of it.
One of Canva’s most used design features is the Canva templates, with thousands to choose from you will always find inspiration.
Scroll through the extensive selection of templates and pick one to customize.
Select one of the ready-to-use templates with the correct custom dimensions to suit your purpose.
To refine your search enter focused keywords into the search bar, such as “Blue” if you are looking for a blue template or “Folk” if you are looking for a folk-themed template.
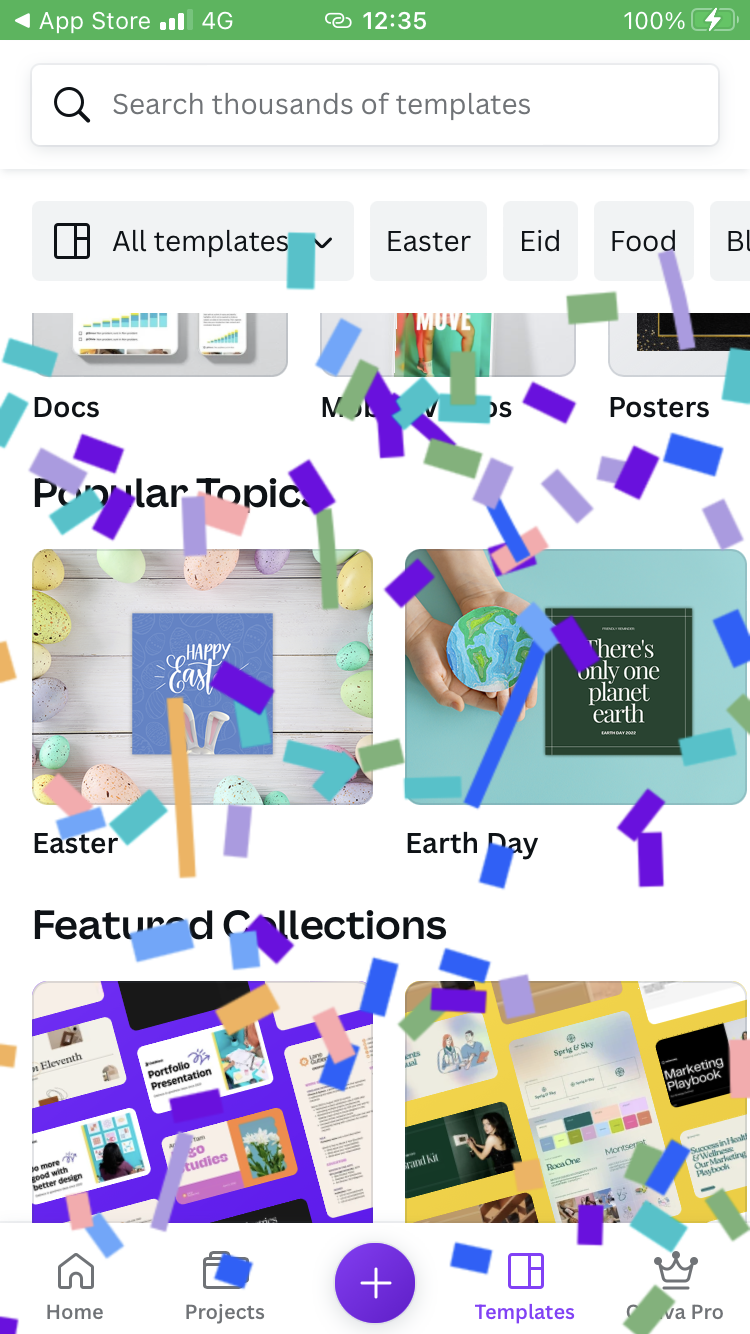
Now all you need to do is add your personal touch to create a distinct design look.
Add Filters
Try out the range of fantastic Canva filters to add texture and intrigue to photos and images before you share them on social media.
All you will need to do is select a filter and customize by adjusting the saturation, contrast, or brightness.
Create traditional effects like vignette, blur, or experiment with Canvas’s impressive new range of filters.
Add Font to Images
When creating designs you won’t have to stress when choosing font styles that complement each other.
It can be notoriously difficult to match headline and content fonts so they don’t jar or grate against each other.
To generate an eye-catching image it is important to use a font that highlights each other’s distinct features.
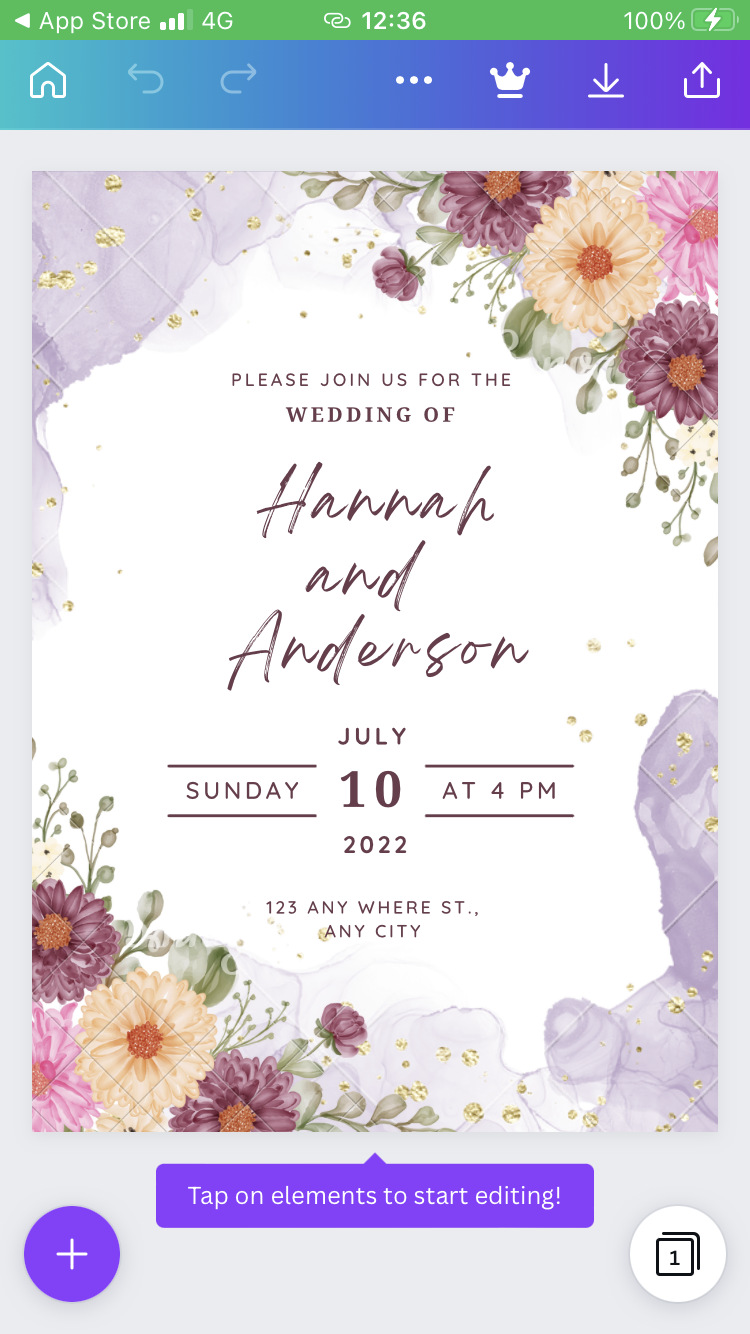
Canva has done the hard yards and combined fonts into font templates so they won’t mismatch.
When designing your next post in Canva Mobile App all you have to do to find a text template is tap the + sign in the bottom corner of the app and then hit Text.
Type away, you won’t have to worry about the header of your image mismatching the text body.
Live Camera
Live Camera is only possible on the Canva Mobile App not on the desktop version of Canva.
Let your camera roll and use the Live Camera feature to create Instagram and Facebook video stories.
Permit Canva to access your camera and woop, you’re ready.
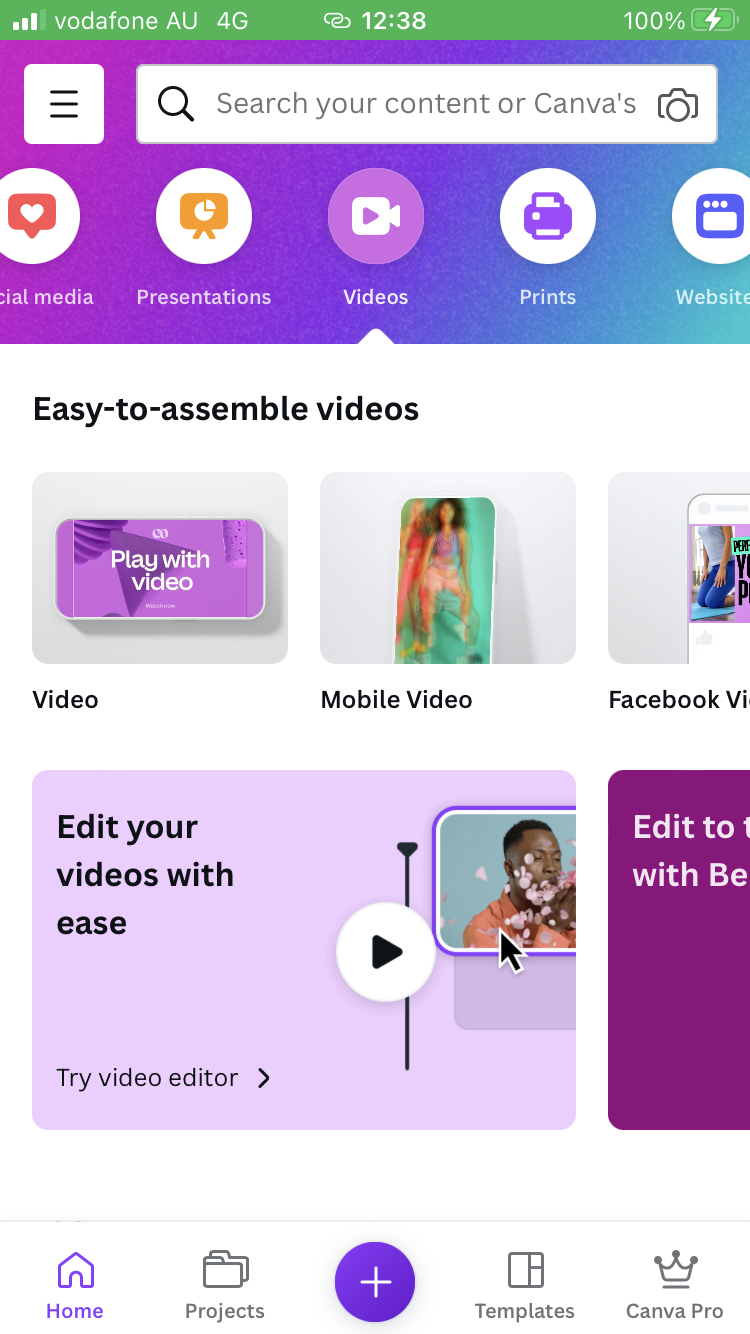
Use the Canva App to edit or create unique videos, simply select the custom dimensions, for either an Instagram reel, a Facebook video, or a mobile video, Canva has thought of everything.
You won’t need to upload, just post them straight from your mobile device to your social media account.
Combine with Siri
Make the best of two worlds, and use Canva and Siri in conjunction.
When you are searching for a Canva template or design element ask Siri.
Simply activate Siri by saying “Find a Canva Party invitation” or “Search Canva for Rolls Royce stock photos”.
This makes it super easy to find design elements while on the go, removing the need to type.
Using the Canva mobile App you can post designs straight to social media platforms without much fuss, no need to save content, making life that bit easier.
Add Canva Icons
Icons will spice up your posts, to add Canva icons click on the plus symbol at the bottom of your screen, then choose “Graphics”.
You can search in the search bar for theme-related icons or ask Siri.
Place your icon of choice by dragging it with your fingers.
Adjust the icon’s size using the control handles, dragging them in or out, to make it bigger or smaller.
Step 4. Share Share Share
When you have finished, hit the share button in the top right-hand corner of your screen.
Here you can choose to save your design or share it with friends, colleagues or the whole world.

Too easy, Canva has, yet again, opened up a vast array of design options.
Canva App FAQs
Can I Create with Canva on my Phone?
If you have an iOS or Android smartphone, you can create with Canva on your phone.
However you might find that the Canva App will go heavy on your storage, data, and battery life, so consider this before downloading.
How do you use the Canva App Effectively?
Even if you have no artistic flair or graphic design skills you will be able to use the Canva App.
Canva does the hard work for you, all you will have to do is jump in and start using it.
What’s the difference between the desktop version of Canva and the mobile App?
The Canva desktop version and mobile App are very similar with many of the same design features.
They both have a similar layout so you will be able to hop from one to the other and navigate easily.
Designing complex images will be easier on the desktop using a larger screen you will be able to work more intricately.
However, only on the mobile App will you be able to use Live Camera, some extra filters, and icons, all not possible on the desktop version.













