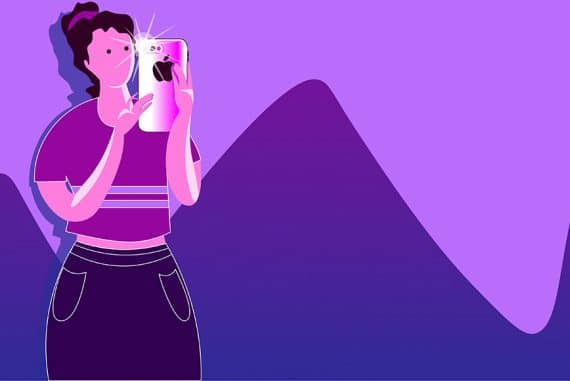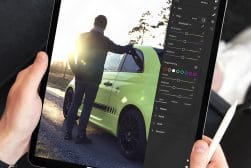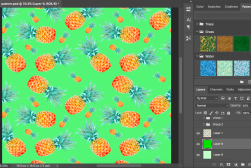How to Take Clear Picture of a Computer Screen with a Phone
Learn how to capture sharp, high-quality, blur-free photos of your computer screen using just your Android smartphone or iPhone.
iPhone Photography | Learn | By India Mantle
Wondering how to take a clear picture of a computer screen with your phone? I’ve put together today’s guide just for you!
It’s common knowledge that you can take screenshots of a computer’s screen.
So what do you do when you don’t have access to that function and need to save the information displayed on the PC?
I’ve been there countless times, from going to classes at university to my computer freezing and refusing to launch the screen capture tool!
Very few people know how to take a clear photo of a computer’s screen using a phone camera without creating weird patterns.
Luckily, I came up with a couple of methods that work, and I’m sharing them with you today!
I’ll also explain why it’s problematic to take pictures of a PC screen and why it’s sometimes handy to snap a photo with your phone rather than just taking a screenshot.
How to Take Clear Photos of a Screen With iPhone/Android
I prefer it when guides get straight to the point, so that’s what I’m going to do!
The following are two effective ways to shoot a good-quality picture of a computer’s display with as little complexity as possible.
Method 1: Using PDF Scanner App/Office Lens
For this method to give you satisfactory results, you need to make sure of a few things before trying it out.
First, your phone camera has to be good enough. What I mean by “good enough” is simply a smartphone that’s no older than 5 years or one that performs well when capturing close-up, low-light pictures.
If your phone matches this description, fulfilling the second requirement should be a breeze. You just need to download a reliable PDF scanner app. I recommend Microsoft Lens (previously known as Microsoft Office Lens).
This free app is developed by the biggest name in the industry, so its quality is the highest you can find. It’s not just available for Android (as many people mistakenly believe that none of Microsoft products can be used on iOS), but there’s also a version for iPhone.
So what does Microsoft Lens do exactly?
Well, it’s an app that allows smart device users to convert images captured with their mobile cameras into readable documents. It enhances the quality of pictures, detects/straightens their edges, and turns them into clear PDF files (as well as Word, Excel, and PowerPoint).
Microsoft Lens is meant to scan whiteboards and physical paper, but you’ll use it on computer screens instead. Here are the steps to follow:
- Open Microsoft Lens on your phone.
- Point the camera at the computer screen. Check that the flash is turned off.
- The app should start tracing the edges of the computer screen. If the detection frame includes the screen’s bezels, you should dim the room’s lighting until the capture window only outlines the entire screen.
- Once the computer screen is properly aligned within the capture window, tap the photo/screen capture button.
- Wait for the app to process the image and show you a clear picture of the computer screen’s content without the bezels.
- If you’re happy with the picture you’re viewing, choose the save option to move it to your gallery/camera roll.
Note that using Microsoft Lens for a computer screen capture delivers better results when you reduce lighting in the room as much as possible.
The goal here is to highlight the entire screen portion of the monitor by “blending” the monitor’s edges/bezels into the dark surroundings.
Method 2: Adjusting Manual Camera Settings
This method requires an understanding of the different settings on your phone camera.
Of course, it first calls for a phone that houses a camera with a decent range of photography settings and supports manual adjustment of those parameters.
So, how can you tweak your camera’s settings to produce clearer computer screen capture?
How Much Do You REALLY Know About Photography?! 🤔
Test your photography knowledge with this quick quiz!
See how much you really know about photography...

- Move the position of the phone’s camera to a spot where it doesn’t pick up the light reflection on the computer screen. This is to combat the glare effect.
- When taking a picture of a PC screen, most phone cameras either overexpose or underexpose the image depending on whether the screen is mostly white or black. You’ll need to change the exposure level of your phone camera in edit mode or adjust the brightness while shooting to medium brightness.
- To minimize or get rid of curved lines in your computer screen photos, move the phone away and close to the screen to escape the grid interference until the stripes disappear.
- If you’re taking a photo of an LCD computer screen and your phone allows altering the shutter speed of the camera, set it to 1/30 or 1/60. This will rid you of the horizontal and vertical lines that result from fluorescent tube flickering.
Why Take a Photo of a Screen (Instead of a Screenshot)?
It’s surely easier to take a screenshot of your computer screen using the keyboard shortcut print screen button. You won’t need to worry about capturing the entire screen, stripes disrupting the image, or the content being unclear.
So why do some people ditch the convenience of the print screen button? Why do they choose to take a photo and not take a screenshot?
Here are a few instances when a screen capture by a phone’s camera is the better option:
- The computer in question is locked, so it won’t take a screenshot because you can’t access the screenshot tool.
- The PC is having connectivity/network issues so you can’t take a screenshot and send it by email or Bluetooth.
- The computer is frozen due to a lagging process, so it’s unable to take a screenshot.
- You don’t have the time to take a screenshot, save it, find it, and then attach it to send.
In all these cases, it’s much more convenient to snap a photo of the screen with your phone than the print screen key, especially since you can whip your phone out in mere seconds.
Why Phones Struggle to Take Clear Photos of Computer Screens
With all the above said, the quality is always better when you take a screenshot than when you capture a computer screen photo. But why is that? Why do phones have a hard time delivering clear images of screens?
Unlit Bits Due to Refresh Rate
This is the number of times the screen loads or shows per second.
While our eyes can’t pick up the fractions of seconds when the screen is black, the phone camera does catch this process. Our brain fills in the gaps for a consistent image, but phones don’t do that.
As a result, the camera captures the screen as it actually is. So, if parts of the screen are unlit because of the refresh process, they’ll appear as missing bits in the final image.
Moiré Interference Pattern
This is why horizontal and vertical lines appear on the image when you try to take a photo of an LCD screen. They occur when a semi-transparent pattern is situated over another similar pattern.
As the screen consists of red, green, and blue dots of similar size, they produce a moiré pattern as they overlay on one another.
FAQs On Taking Clear Photos of a Screen With a Phone
Are there any apps that can take a clear picture of computer screen?
So far, the only type of apps I found to work are scanner apps such as Microsoft Lens.
Why can’t phones take pictures of computer screens?
The main reasons are the moiré interference pattern and the screen’s refresh rate.
Why do pictures taken of computer screens from a phone look so weird?
This is mainly because of the wonky horizontal and vertical lines caused by the moiré interference pattern.

Check out these 8 essential tools to help you succeed as a professional photographer.
Includes limited-time discounts.
As the Content Manager of Shotkit, India Mantle brings with her a lifelong love for photography that she developed during her childhood, watching her father document their family moments with his Nikon EM. In her free time, you find her enjoying the awe-inspiring natural beauty of her home, Northern Rivers, Australia.