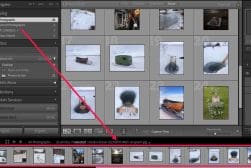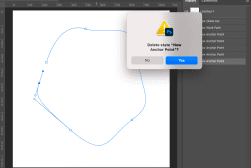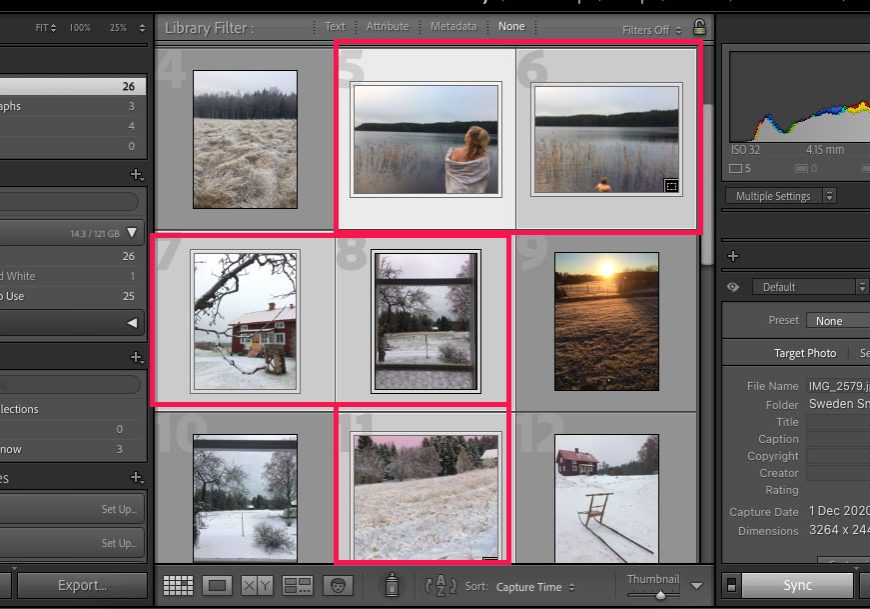
How to Select Multiple Images in Lightroom
Batch editing photos is a great way to speed up your editing, but you'll need to learn how to select multiple images in Lightroom to do so. Here's how.
Lightroom | Software | By Judyth Satyn
This guide will give you the easiest ways to select multiple images in Lightroom.
I’ve been using Adobe Lightroom for many years, and often need to select multiple images to create HDR merges or batch edit.
The following methods will help you quickly select multiple photos in Lightroom Classic to keep a fast workflow.
Let’s dive into the tutorial.

Popular course reveals the simple tricks to getting incredible results with Lightroom in record time.
Give Your Photos The Look They Deserve!
How to Select Multiple Images in Lightroom
Selecting multiple images in Lightroom is a daily editing task.
Knowing how to bulk edit, whether you are a professional photographer or a hobbyist, will save you oodles of time.
At any time, you might need to select multiple images to bulk edit, move, or delete.
So it’s worth putting a few minutes aside to learn how.
Select All Images in Lightroom Library or Collection
If you have a library full of images that you wish to bulk edit, move or delete, there is an instant way to select them all.
Hold down the Command key (for Macs) or the Ctrl key (for Windows) and press A on your keyboard.
Bam, all the images will now be selected.
You can do the same for images in a collection, and you don’t even have to click a single photo.
Select Non-Consecutive Multiple Images
When editing in Lightroom, you won’t often want to select all the photos.
The photos you need to edit will be randomly placed in a non-consecutive order throughout the library.
Fortunately, there is a keyboard shortcut for selecting multiple non-consecutive images.
Hold down the Command key (for Macs) or the Ctrl key (for Windows), now select multiple images by clicking their thumbnails.
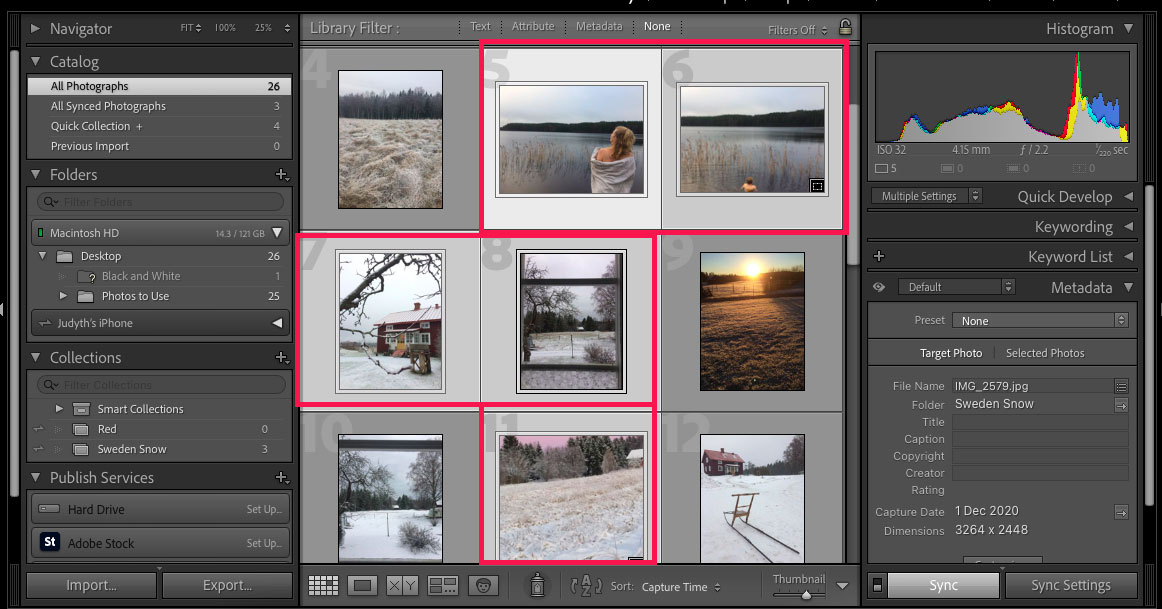
If you have accidentally selected an image with the Comand or Ctrl key held down, you can also unselect selected photos by clicking on their thumbnail.
You can use their method to select multiple images from the film roll, library, or collection.
Select A Group of Images
Using the next method, you can select a group of images that are in succession, with no gaps between them.
To do this, click on the first image in the group, then hold down the shift key and click on the last image.
Every image in between the first and last clicked image will be selected.
When using this method, you might need to slide the sidebar to the left of the library grid to view the photos you wish to select.
Sliding the viewing bar won’t disrupt your selection. Just make sure to press the Shift key before you select the final photo in the sequence.
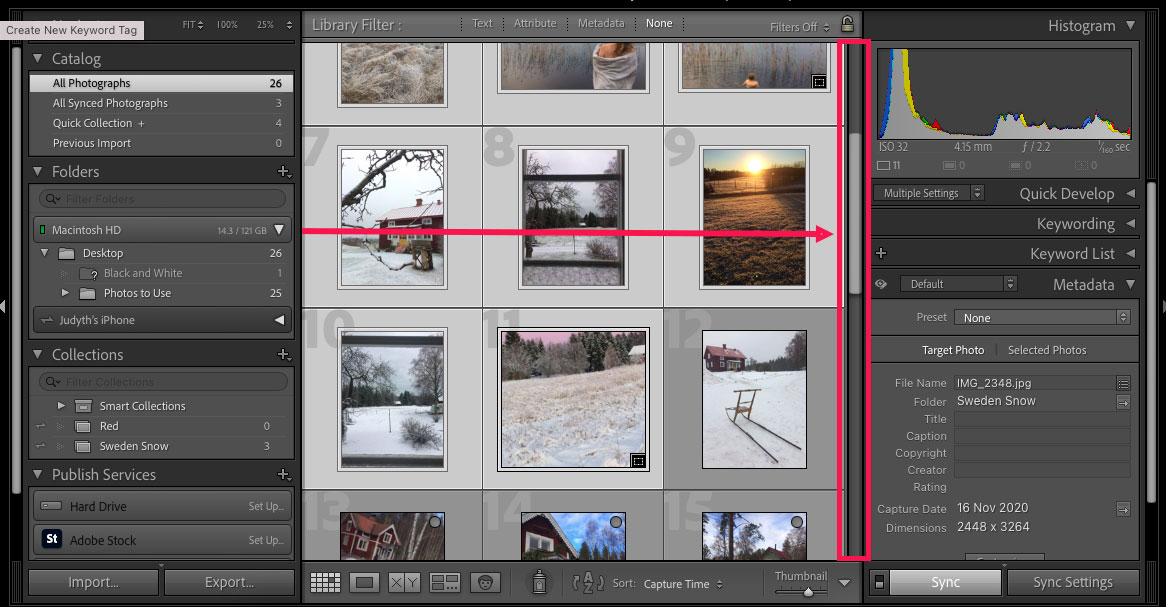
If you realise there are one or more images in the sequence of photos you don’t wish to select, there is a trick to unselect them.
Hold down the Command key (for Macs) or the Ctrl key (for Windows) and click on the image.
The image will be un-selected without affecting the rest of the images in the group selection.
I hope you enjoyed this tutorial and now have all you need to select multiple images in Lightroom.
Knowing how to select and batch-edit multiple photos will cut down on editing and save you precious time.
You might also want to learn how to select people using Lightroom.
Happy editing!
FAQ
How can I select multiple photos in Lightroom?
To select multiple images in Lightroom, hold down the Command key (for Macs) or the Ctrl key (for Windows).
Now, click on each of the image’s thumbnails to select them.
How do I move multiple photos to a collection in Lightroom?
First select the photos in the library to move multiple photos to a collection in Lightroom.
Once selected, head to the top menu bar and select Photo. From the drop-down menu, select Add to Quick Collection.
The Quick Collection folder will appear under Catalog in the right-hand panel. Right-click on the Quick Collection folder and select Save Quick Collection.
How to select multiple images to delete in Lightroom Classic?
When you wish to select multiple images to delete in Lightroom Classic, hold down the Command key (for Macs) or the Ctrl key (for Windows).
Select the images you wish to delete by clicking on them. Then, hit the Delete key on your keyboard.
How do I bulk edit photos in Lightroom?
To bulk edit photos in Lightroom, open the images you wish to edit as a batch in Lightroom’s library.
Select all the images you wish to edit by clicking on the first image, holding the shift button down and clicking on the last image.
When you apply an edit, such as a preset, it will be applied to all the selected images.